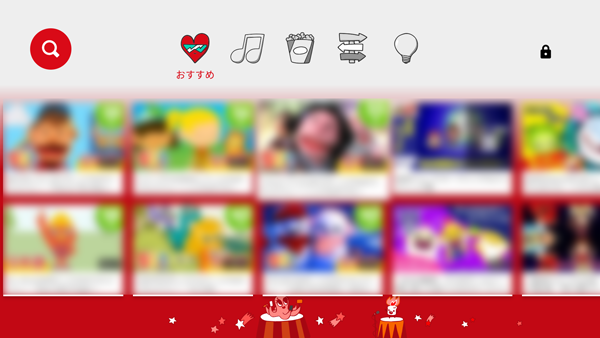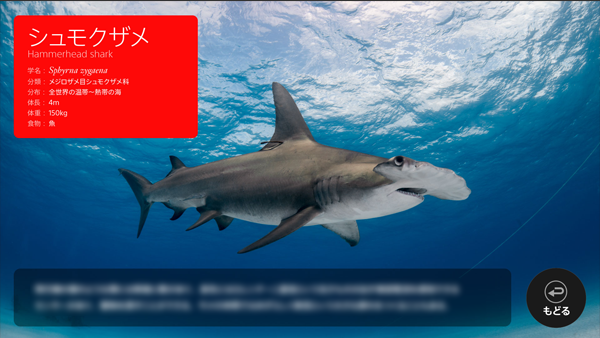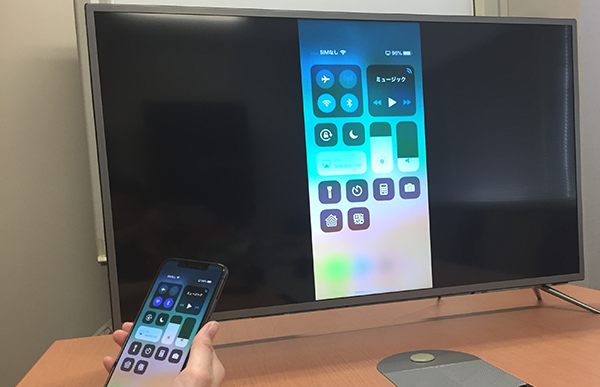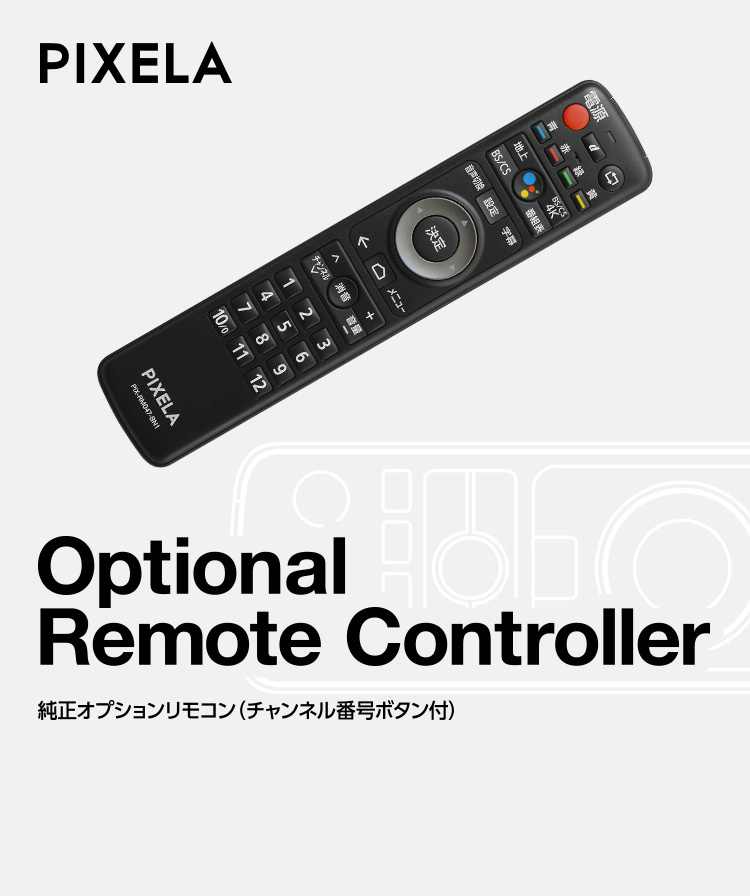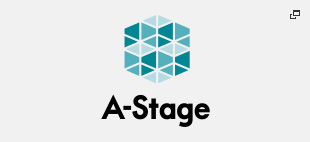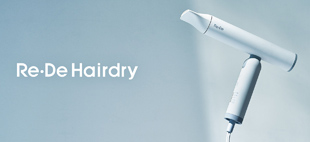キャスト機能でスマートなプレゼンをしよう
作成日:2019年5月13日 更新日 : 2019年7月29日

仕事や授業などでプレゼンをする方も多いのではないでしょうか。
プレゼンと言えば、ノートPCにプロジェクター、ケーブルを接続して…終わったらプロジェクターが冷えるのを待って片付けるなど、プレゼン以外の手間が結構かかりますよね。
最近なら、会議室のディスプレイにHDMIケーブルで接続するのが一般的でしょうか。でも、ケーブルが届く範囲にPCを置く必要があり不便ですよね。
Android TVでキャスト機能を使えばワイヤレスでスマートにプレゼンができます。
今回は、Android TVでスマートなプレゼンをする方法を紹介します。
Android TVとPCでスマートにプレゼン
用意するものは、ウェブブラウザの「Google Chrome」です。
「Google Chromeウェブブラウザ」をインストールしておいてください。
第5回からYouTubeや写真をテレビで楽しむ方法をお知らせしてきました。PCからのプレゼンも基本的に同じ方法です。使うソフトが違うだけですね。
まず、Google Chromeブラウザを起動します。
※ノートPCとAndroid TVを同じ無線LANに接続しておいてください。
次に、Google Chromeブラウザの ![]() から「キャスト」を選択します。
から「キャスト」を選択します。
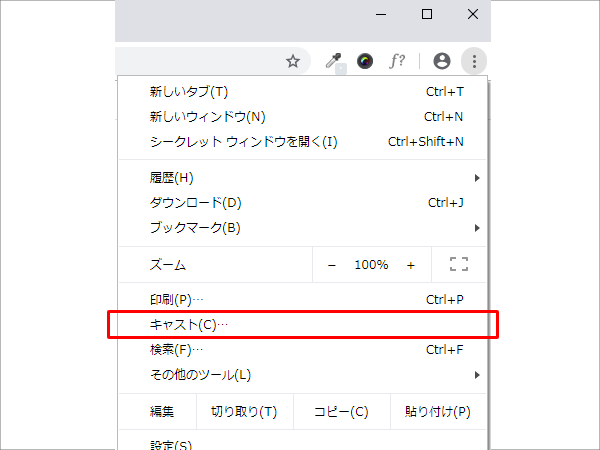
「キャスト」を選択
Macの場合、GoogleChromeブラウザの「表示」から「キャスト」を選択してください。
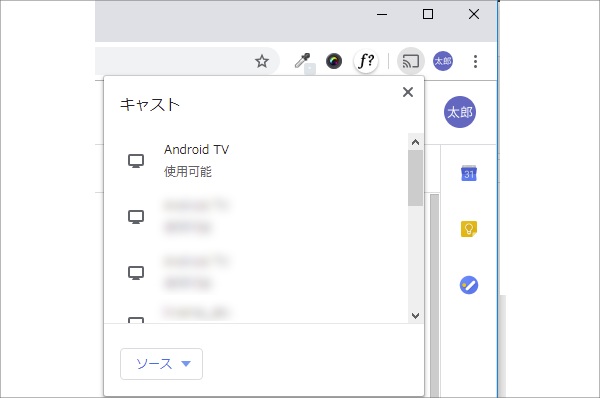
キャスト可能機器一覧
キャスト可能な製品の一覧が表示されるので機器の名前を選択します。
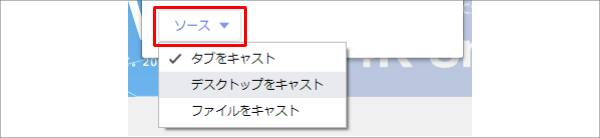
「ソース」を選びます
ポップアップの「ソース」を選択して、表示したい項目を選びます。
「ソース」はAndroid TVに何を表示するかを選べるようになっていて、選択肢は以下の3つがあります。
| タブをキャスト | Google Chromeブラウザの表示しているタブをテレビに映す |
|---|---|
| デスクトップをキャスト | ノートPCで見えている画面全部をテレビに映す |
| ファイルをキャスト | 選択した音楽ファイルや動画ファイルをテレビで再生する |
基本的には「デスクトップをキャスト」を使ってみてください。

プレゼン資料が表示されました
すると、Android TVにノートPCの画面が表示されます!
これでプレゼン前にケーブルを探して慌てることもなくなりますね!
あとは、資料を開いて、プレゼンしましょう。
プレゼン終了後は、キャストマークをクリックしてメニューの「停止」を選んでください。
おまけ:もっとスマートに、スマホでもプレゼン
なんと!ノートPCがなくてもスマホからでもプレゼンができます。
事前にGoogleドライブにプレゼン用のパワーポイント資料を置いてください。
Googleドライブにパワーポイント資料を置く方法は、Google ドライブにファイルやフォルダをアップロードする を参考にしてみてください。
スマホに「Googleスライド」アプリのインストールが必要です。
Android版 : Googleスライド - Google Playストア
iOS版 : Googleスライド - App Store
スマホとキャスト機器を同じ無線LANにつなぎます。
次にスマホのGoogleスライドアプリを開いて、表示したいプレゼン資料を選んでください。
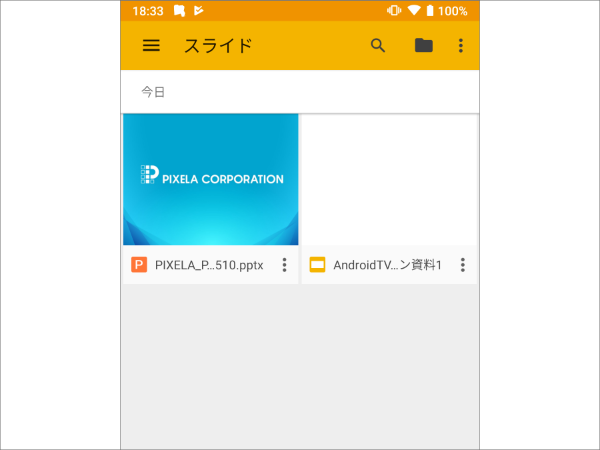
表示したい資料を選択
プレゼン資料を開いたら画面の右上にある![]() を選びます。
を選びます。
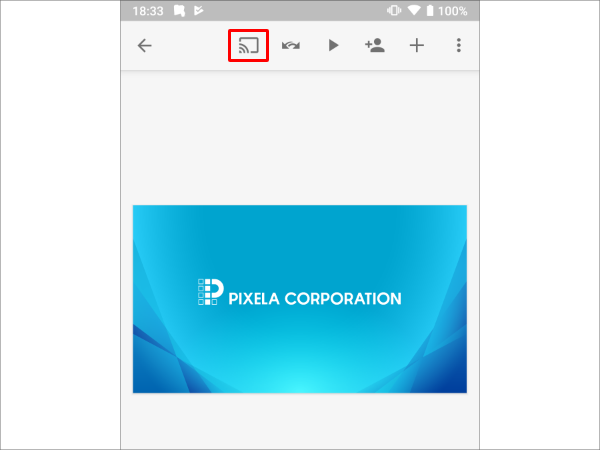
キャストボタンを選択
キャスト先が表示されるので選んで数秒待つと…
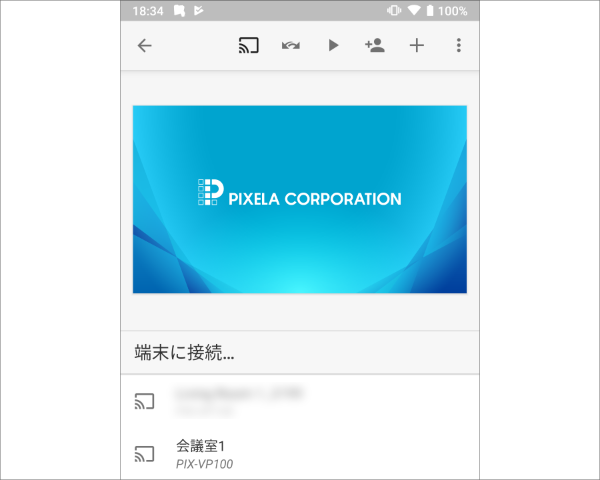
キャスト先を選択
ノートPCと同じようにAndroid TVにプレゼン資料が映し出されます!

スマホからでもプレゼン資料が表示されました
プレゼンのスライドは、スマホをスワイプすると切り替わりますよ。
プレゼンを終了するには ![]() を選んでください。
を選んでください。
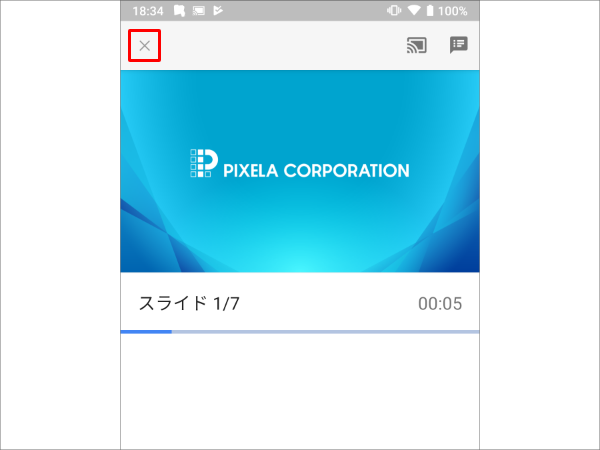
終了ボタンで終了できます
これならPCを持ち歩かなくてもプレゼンができますね。
もしも、うまくいかない場合は、PCは「Chrome のタブをテレビにキャストする - パソコン - Chromecast ヘルプ」、スマホは「プレゼンテーションを開始する - Android - ドキュメント エディタ ヘルプ」を確認してみてください。
以上で、5回にわたってご紹介したキャスト機能の解説は終了です。次回はAndroid TVに入れておくべきステキなアプリの紹介の予定です。
Android TVを買ったら必ず入れたいおすすめの神アプリ(1)へ進む
※文中に記載されている各種名称、会社名、商品名などは各社の商標もしくは登録商標です。
※仕様および外観は、性能向上やその他の理由で予告なく変更される場合があります。