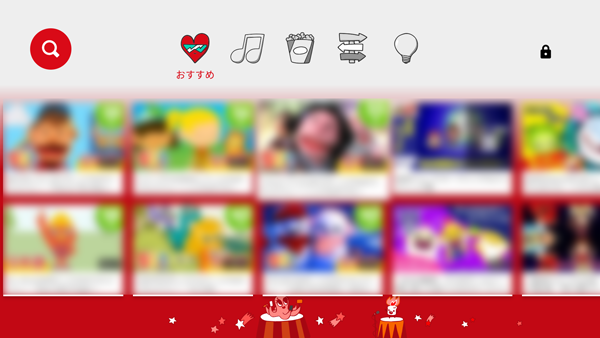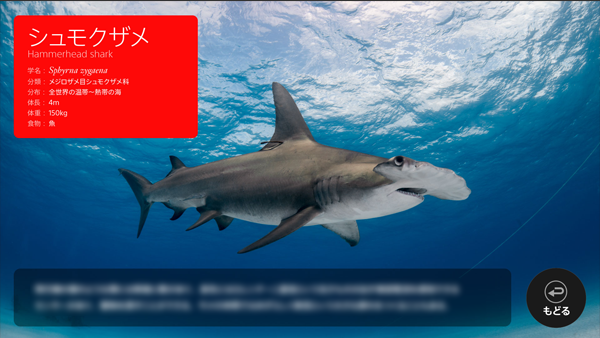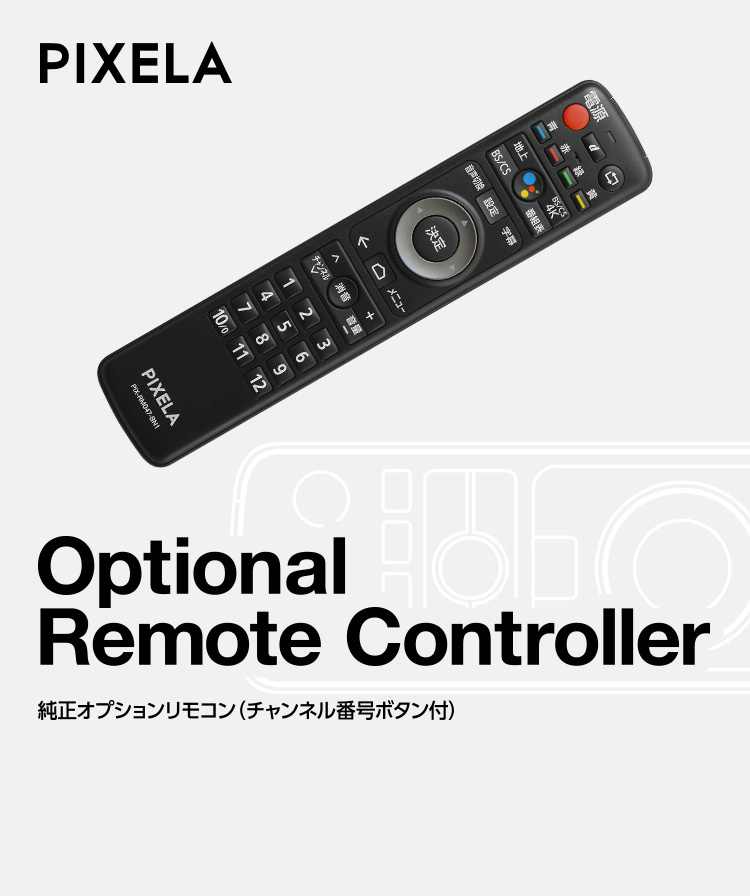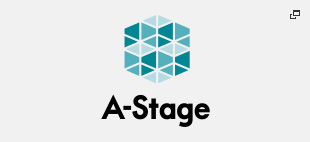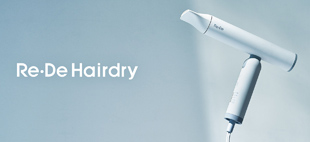iPhoneの画面をAndroid TVに映す方法
作成日:2019年4月26日 更新日 : 2019年7月29日
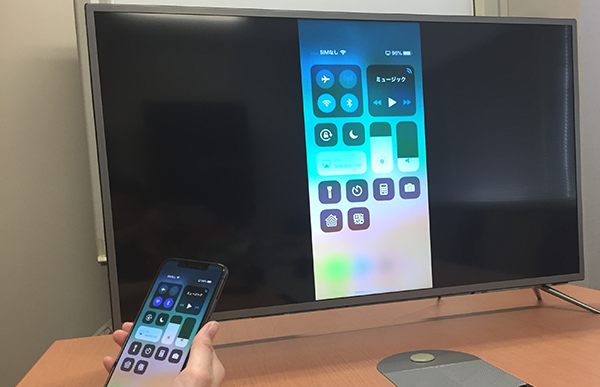
以前「大画面テレビでスマホアプリを楽しむ!キャスト機能の使い方」の記事で、キャスト機能を使ってAndroidスマホをテレビに映し出す機能をご紹介しました。
今回は、iPhoneの画面をAndroid TVを搭載したPIXELA 4K Smart TVで楽しむ方法をご紹介します!
Android TV機器に専用アプリをインストールしてテレビに映す
iPhoneをテレビに映し出す方法としては、Apple TVでAirPlay機能を使用するのが一般的ですが、実はAndroid TVを搭載した PIXELA 4K Smart TVともとても相性がいいので、今回はAndroid TV機器でも可能な「AirReceiverLite」というアプリをご紹介します。
最初に、これまでと同じようにスマホとキャスト機器を同じ無線LANにつなぎます。
次にキャスト機器にGoogle Playストアからアプリをインストールします。
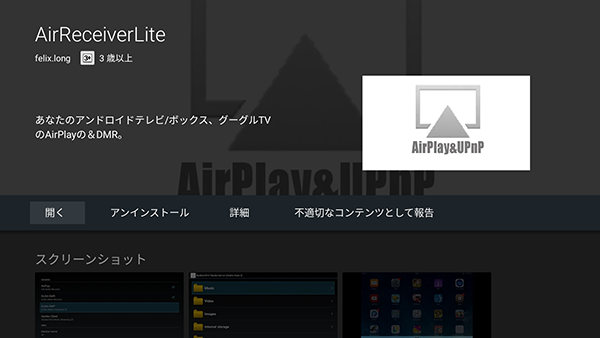
Google Playストアからダウンロード出来ます
インストール後にアプリを起動し、設定画面でAirPlayにチェックをいれます。
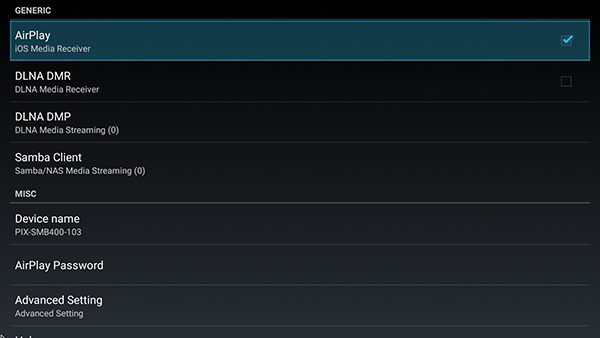
一番上の「AirPlay」にチェック
iPhoneのコントロールセンターを開き、「画面ミラーリング」ボタンを選びます。
※ iPhoneの画面をそのまま他の機器に映しだすことを、ミラーリングといいます。基本的にはキャストと似たような意味です。(厳密には違うのですが、細かく説明するとややこしくなるので省きます)
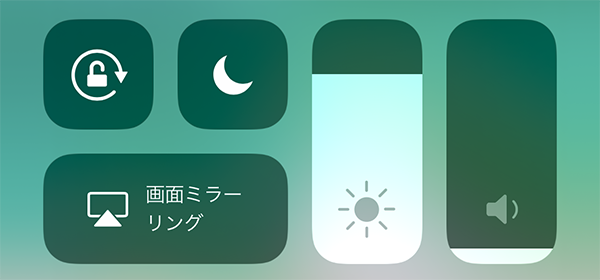
iPhone側のコントロールセンターをひらく
同じ無線LANにつないでいる機器で、ミラーリング可能な製品の一覧が出てきます。ここでつなぎたい機器の名前をタップします。

映したい機器を選びます
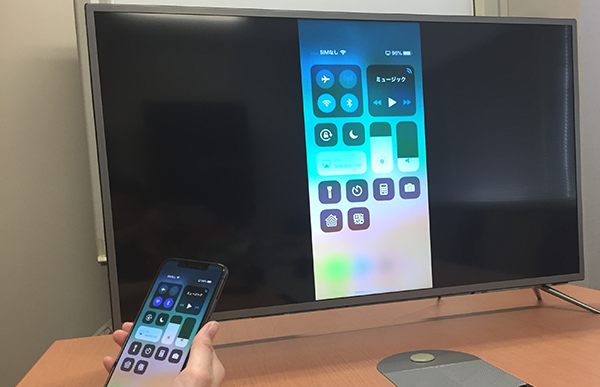
iPhoneの画面がそのままテレビに映し出されます
画面がミラーリング出来ました!
iPhoneで撮った写真を映す方法は、前回の記事「超便利!スマホの写真をテレビで見よう」で紹介しましたが、iPhoneをミラーリングすれば動画やアプリゲームもテレビに映すことができます。

ゲーム画面もテレビで共有出来ると盛り上がること間違いなし

動画もこの通り!手元のiPhoneで操作も出来ます
動画アプリのボリューム調整や、再生コントロールもiPhone上で出来るので、リモコン代わりになって便利です。
今回は「AirReceiverLite」を紹介しましたが、「AirScreen」というアプリも縦・横画面の切り替えがスムーズなのでオススメです!(詳しくはAirScreen - Google Playストアをご確認ください。※英語です)
Android TV機器にアプリをインストールすれば、同じネットワーク回線にある家族のiPhoneとかでもミラーリング出来るのがいいですね!
iPhoneに専用アプリをインストールしてテレビに映す
もうひとつの手段として、iPhone側にアプリをインストールする方法をご紹介します。
こちらは、アプリによってキャスト出来る内容が変わってきますが、次にご紹介する「AllCast」は主に音楽や写真がキャスト出来ます。そこで、今回は音楽のキャストを紹介いたします。

App Storeからダウンロードできます
アプリ画面左下のキャストボタン![]() をタップ。
をタップ。
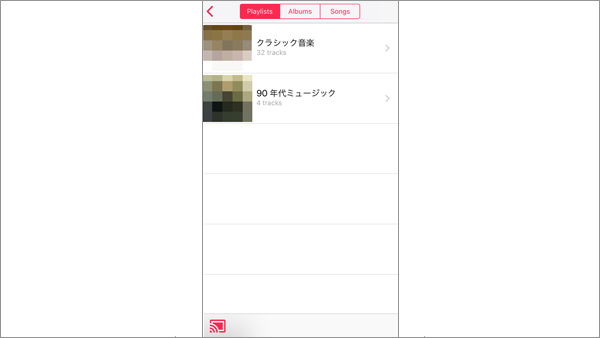
アプリ画面左下にキャストアイコンが出てきます
キャスト機器が選択できる状態になっているので、該当のAndroid TVをタップ。
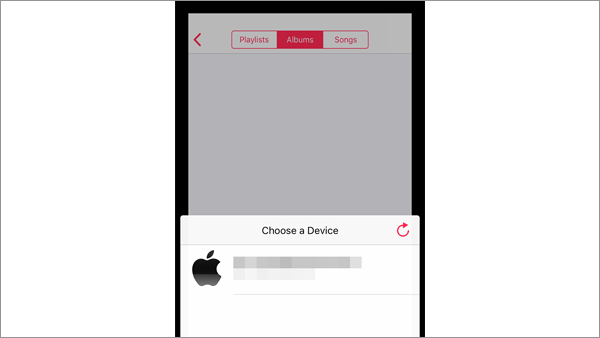
キャスト可能機器一覧
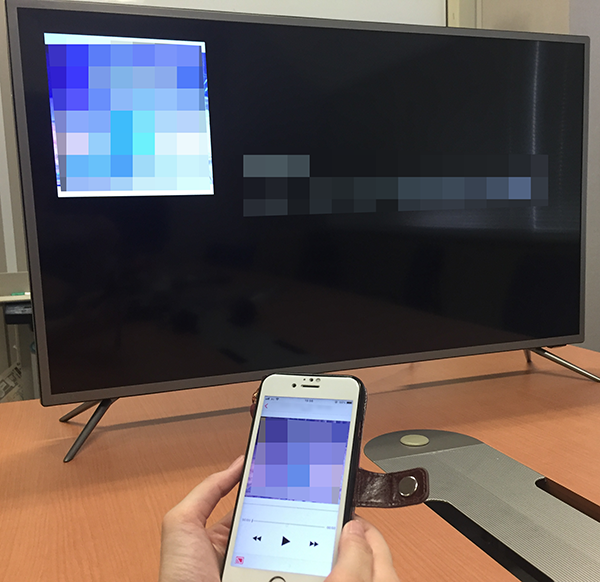
手元のiPhoneで操作可能
ミラーリング時と同様、手元のiPhoneで音量調整や再生・停止の操作も可能です。iPhoneにアプリをインストールする場合は、同じネットワーク回線のAndroid TV機器ならどれでもキャスト出来るのがいいですね!
いかがでしたでしょうか?iPhoneも勿論、Android TVを搭載した 4K Smart TV ととても相性がいいので是非活用してみてくださいね!
以上、iPhoneの画面をそのままAndroid TV機器に映す方法のご紹介でした。次回はAndroid TVを使ってプレゼンテーションする方法について紹介したいと思います。次回もお楽しみに!
※文中に記載されている各種名称、会社名、商品名などは各社の商標もしくは登録商標です。
※仕様および外観は、性能向上やその他の理由で予告なく変更される場合があります。