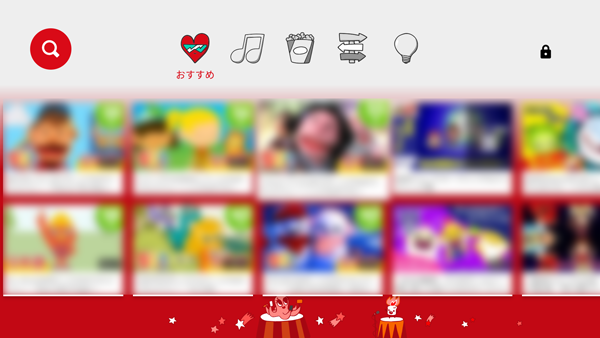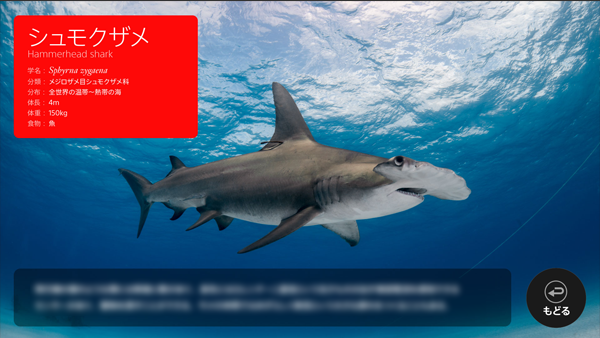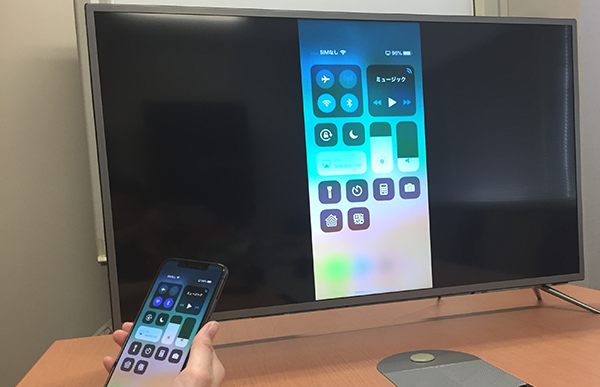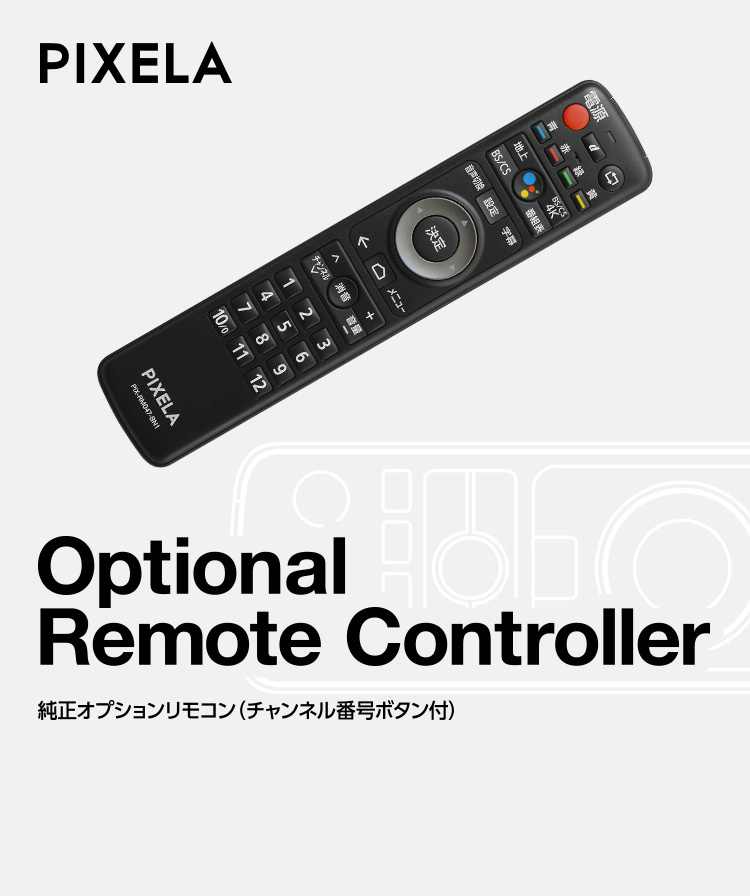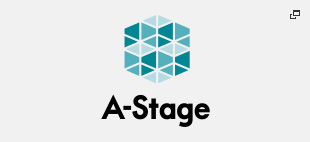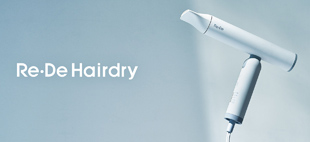大画面テレビでスマホアプリを楽しむ!キャスト機能の使い方
作成日:2019年4月12日 更新日 : 2019年7月29日
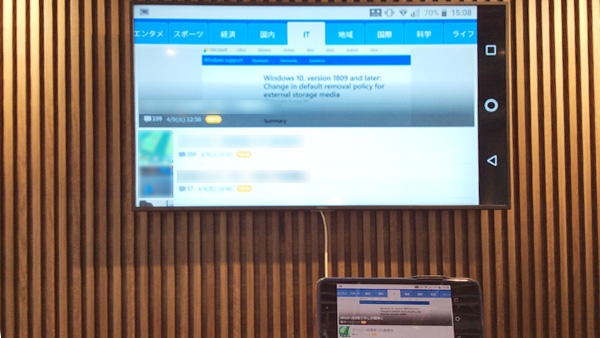
前回は 大画面テレビでYouTubeをすぐ再生!キャスト機能の使い方で、キャスト機能を使ってYouTubeを大画面に映す方法をご紹介しました。
その時はスマホアプリに表示される ![]() を押してキャスト機能を使っていましたが、実は使いたいスマホアプリに
を押してキャスト機能を使っていましたが、実は使いたいスマホアプリに ![]() がついているとは限らないんです。
がついているとは限らないんです。
今回は、そんな場合でもスマホアプリをテレビの大画面で楽しむ方法をご紹介します!
※ 本記事は、Androidスマホでのご利用を想定しています。iPhoneでのご利用はiPhoneの画面をAndroid TVに映す方法で紹介しています。
スマホアプリをテレビ画面に映してみた
皆さんYouTube以外にもスマホで様々なアプリを使いますよね? でも大画面に映し出したいと思っても、![]() がついていない…そんな場合にはスマホ画面をそのままテレビ画面に映してしまう方法があるんです!
がついていない…そんな場合にはスマホ画面をそのままテレビ画面に映してしまう方法があるんです!
スマホアプリをテレビ画面に映すとどのように楽しめるのか、いくつかご紹介します。
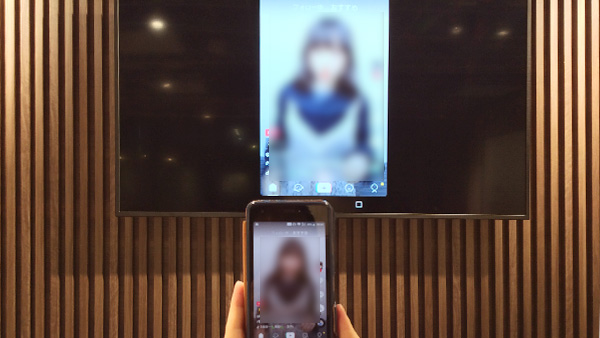
TikTokをテレビに映しました
まずはTikTok。一人で見ていても楽しいけれど、友達と一緒にテレビ画面で見るとさらに盛り上がります!
TikTok以外のライブ配信アプリなどの動画も、同じように大画面で楽しむことができます。

テレビに映すとスマホゲームっぽさがなくて新鮮
続いてゲーム。画面が大きくなるだけで新鮮な感覚でプレーできます。
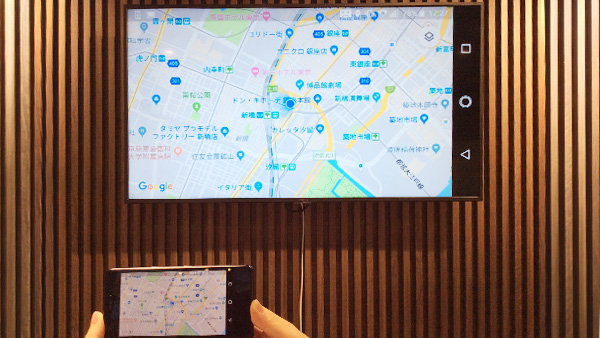
マップが大きいと見やすい
マップも大きなテレビ画面で見ると、とても見やすくなります。スマホの画面は小さくて見辛い…という方におすすめです。大画面だとストリートビューも臨場感たっぷりです。
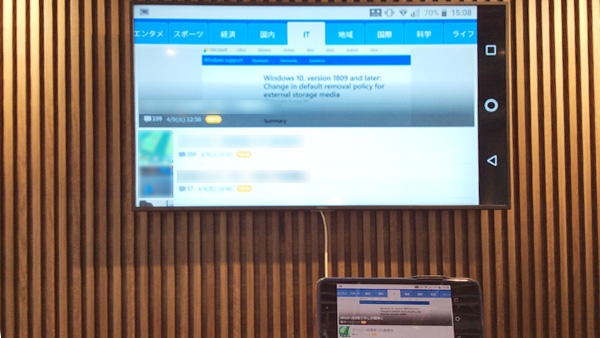
大画面でネット(画面はニュースサイトです)
そしてネットブラウジング。家族と画面を覗き込みながら外出の計画を立てたり、ネットショッピングの話をしたりするときは、スマホやPCの画面だと小さいですよね。
でもテレビ画面なら一緒に見ながらワイワイ話ができちゃいます!
スマホ画面をそのままテレビ画面に映すには
上でご紹介した例はすべて、スマホ画面と同じ映像がテレビ画面にそのまま映し出されています。
スマホ画面をテレビ画面に映すという点では前回のキャスト機能と同じですので、今回必要な機器も前回の「Chromecast対応製品」と同じです。
ピクセラの 4K Smart TV、4Kチューナー、Smart Box製品はAndroid TVを搭載しているので、機器を追加することなくキャスト機能が使えちゃいます。
使い方は、初めに 前回と同じようにスマホとキャスト機器を同じ無線LANにつなぎます。前回と違うのは、そのあとスマホ本体の設定から ![]() を押すことです。
を押すことです。
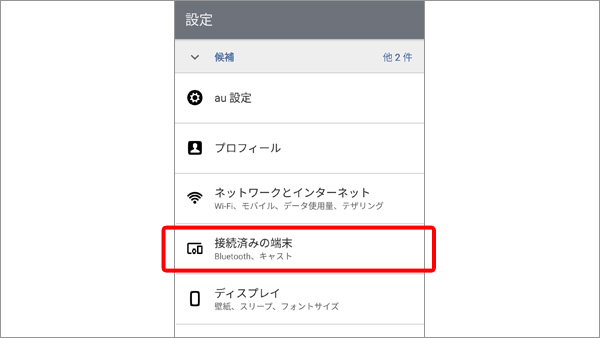
スマホ本体の設定画面
スマホ本体の[設定]から[接続済みの端末]を選びます。(端末により名前が変わることがあります)
![[接続済みの端末]の設定画面のスクリーンショット](common/img/4ksmart_tips_cast/6.jpg)
[接続済みの端末]の設定画面
キャストを選びます。
同じ無線LANにつないでいる機器の名前が、キャスト可能な製品の一覧として出てきます。ここで映し出し先の機器の名前をタップします。
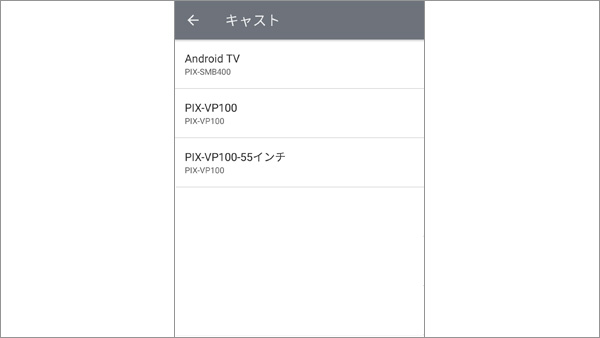
機器の名前一覧の画面
するとテレビ画面にスマホ画面がそのまま映し出されます!簡単!
このキャスト機能も、同じ無線LANにつながっていたら自分のスマホだけでなく友達や家族のスマホでも同じことができます。キャスト機能をやめるときは先ほど選択した設定内の ![]() をもう一度押すと、やめることができます。
をもう一度押すと、やめることができます。
ビデオ通話してみる(おまけ)

キャスト機能を使ってビデオ通話をテレビ画面に映し出すと即席会議システムのできあがり!
当社内で試してみました。会議室にAndroid TVを搭載したテレビがあると、こんなことも手軽にできます。
いかがでしたか?手軽にキャストできるので、ぜひ様々な楽しみ方を探してみてください。
うまくいかない場合はGoogle社のwebページ「Android画面を快適にキャストする」もご確認ください。
次回は写真をテレビ画面に映し出す方法について取り上げます。お楽しみに!
※文中に記載されている各種名称、会社名、商品名などは各社の商標もしくは登録商標です。
※仕様および外観は、性能向上やその他の理由で予告なく変更される場合があります。