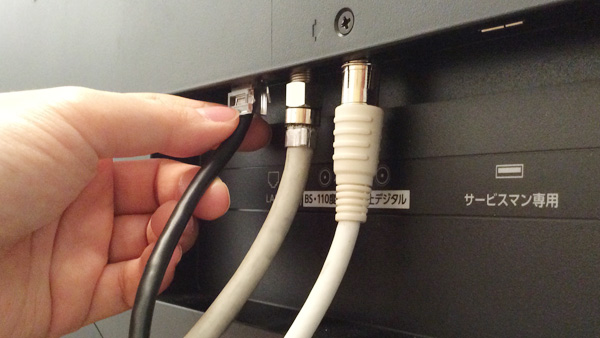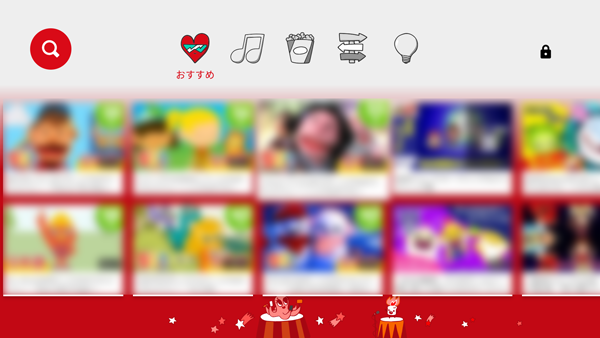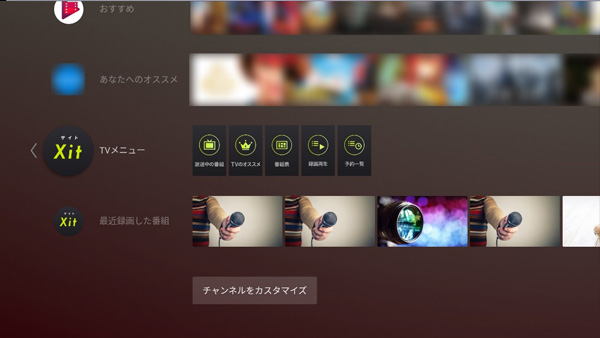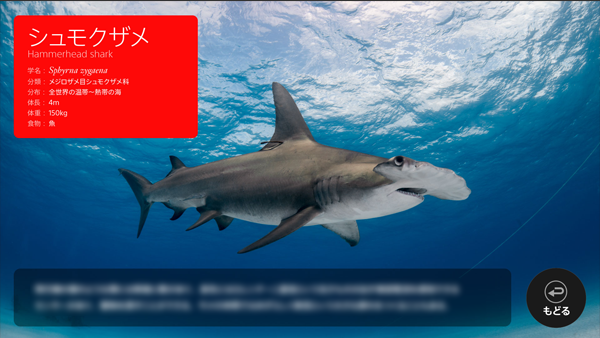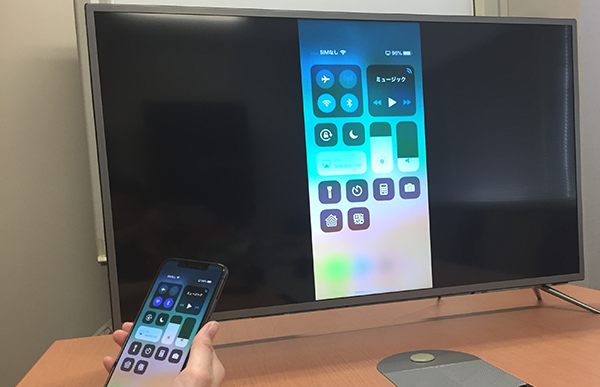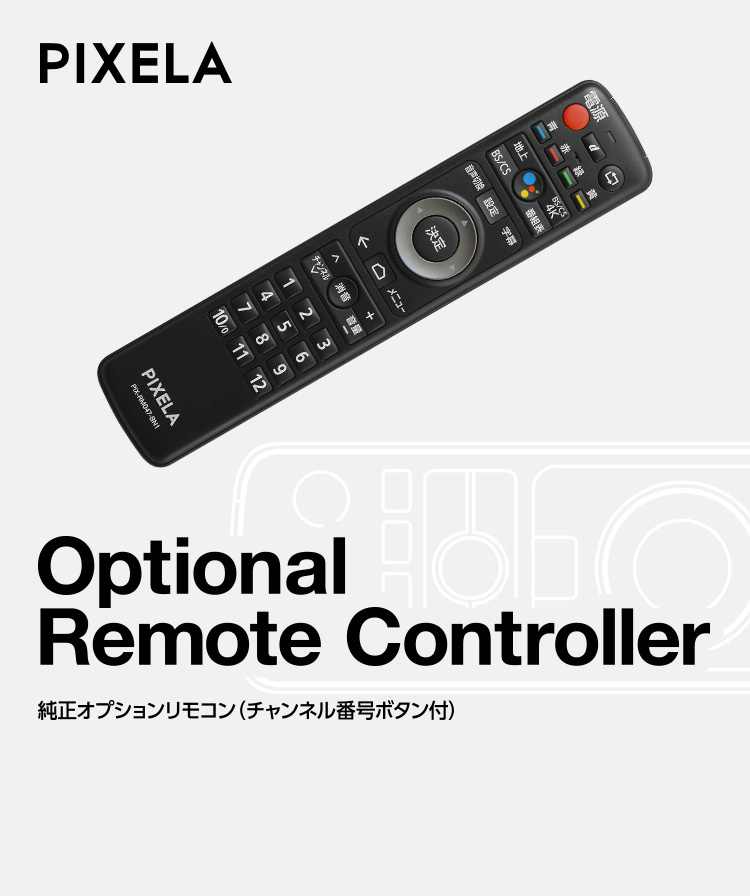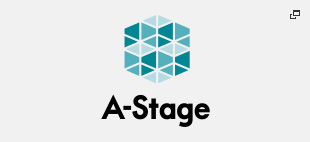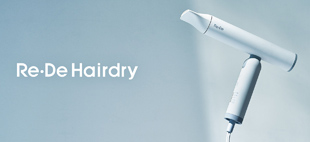はじめての4K Smart TV! (2) テレビの設定から視聴まで
作成日:2019年3月7日 更新日 : 2019年7月29日
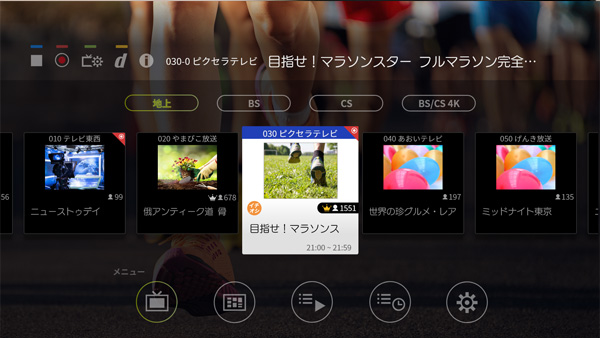
前回ははじめての4K Smart TV! (1) 開封から初期設定までで、リモコンの登録とGoogleの設定を行いました。今回は、テレビを見るための設定を行っていきます。
テレビのセットアップ
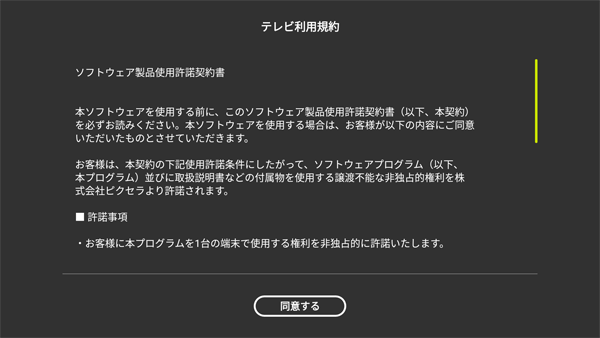
テレビの利用規約が表示されますので、お読みになってから「同意する」を選択してください。(この後、少し読み込みがある場合がありますが、しばらくお待ちください)
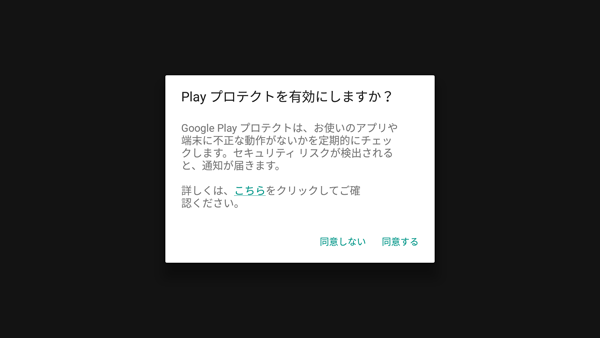
ネットワークに接続している場合、上記の画面が出ます。「同意する」を選択してください。
Playプロテクトについての詳細は、Google社のウェブサイトGoogle Play プロテクトを使用して有害なアプリから保護するに記載されておりますので、ご確認ください。
ネットワークに接続していない場合は表示されませんので、次のステップへ進んでください。
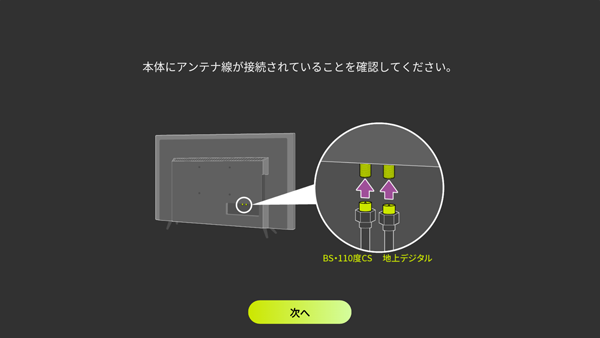
バージョンによってはイラストが違うこともあります
本体とテレビのアンテナ線が接続されているのをご確認したあと、「次へ」を選びます。
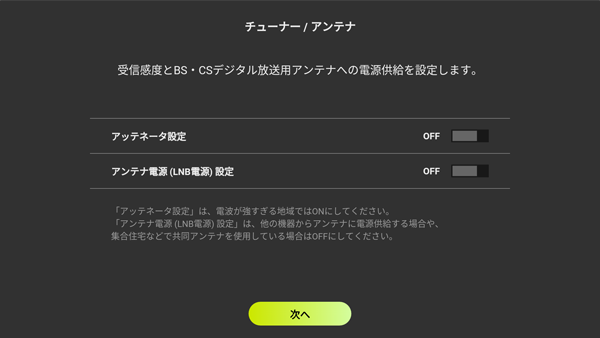
受信感度と、BS・CSデジタル放送用アンテナへの電源供給を設定します。
アッテネータ設定は、アンテナの受信レベルが強すぎて正常に映らない場合に、電波を弱めて映るようにする設定です。電波が強すぎる地域にお住まいの方は「ON」にしてください。
アンテナ電源(LNB電源)設定は、BS / CS用アンテナに電源を供給する設定です。他の機器からアンテナに電源供給する場合や、集合住宅などで共同アンテナを使用している場合は「OFF」を選んでください。
※ 後から「デジタル放送設定」で変更することもできます。よくわからない場合は両方とも「OFF」にして進んでください。
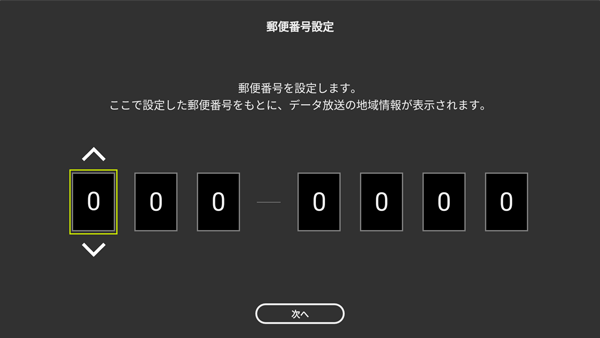
郵便番号を設定します。ここで設定した郵便番号を元に、データ放送を表示します。リモコンの方向ボタンの上下で数字を選んでください。
※ 後から「デジタル放送設定」で変更することもできます。
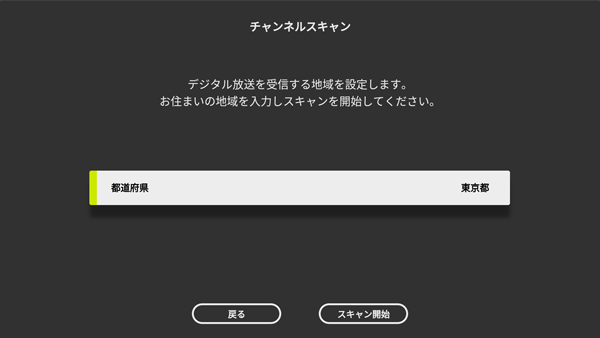
お住まいの地域のチャンネル情報をスキャンします。お住まいの都道府県を選択してください。(郵便番号の設定をされた場合は、郵便番号に基づいた都道府県が表示されています)
「スキャン開始」を選ぶと、チャンネルスキャンが開始されます。地域によっては数分程度お時間がかかるかも…?
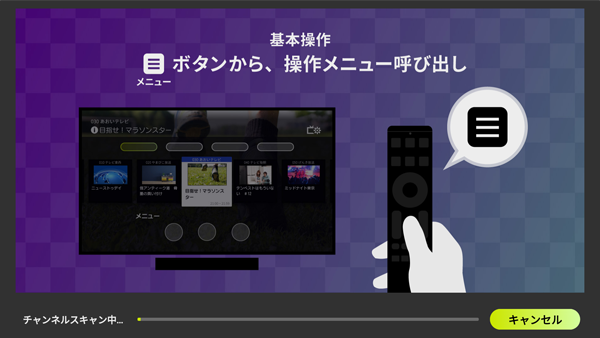
チャンネルスキャン中はテレビの基本操作が表示されます。お待ちのあいだ、良ければ見てみてください。
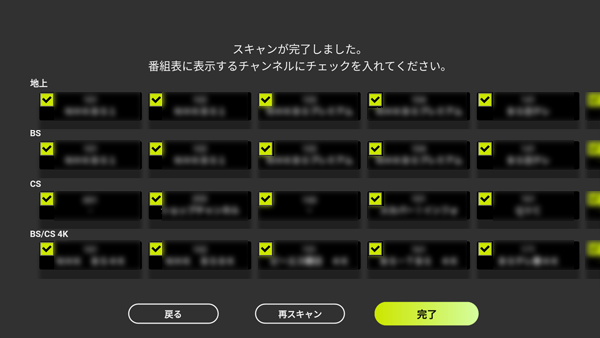
スキャンしたチャンネルが表示されます。左上のチェックは、番組表に表示するチャンネルを選ぶことができるものです。(チェックを外したチャンネルは、番組表に表示されなくなります)[次へ]を選びます。
※ 後から「デジタル放送設定」で変更することもできます。
チャンネルスキャンができない場合
アンテナ線を混合/分配しているときは、正しく接続されていることを確認してください。
また、テレビやレコーダーなど複数の機器への分配を同時に行っている場合は、ブースターが必要になる場合があります。くわしくはお近くの電器店または、販売店などにご相談ください。

リモコンの方向ボタンの動作を設定します。
| データ放送操作(標準) | ・テレビ視聴とデータ放送の操作を方向ボタンで行える |
|---|---|
| かんたんチャンネル切り換え | ・方向ボタンの左右でチャンネルが切り換えられる ・方向ボタンの上ボタンでメニューを表示できる ※ データ放送を操作する場合は、方向ボタンは使えませんのでご注意ください。「データ放送操作パネル」を別途表示する必要があります。 |
後から「デジタル放送設定」で変更できますので、お好きな方をお選びください。
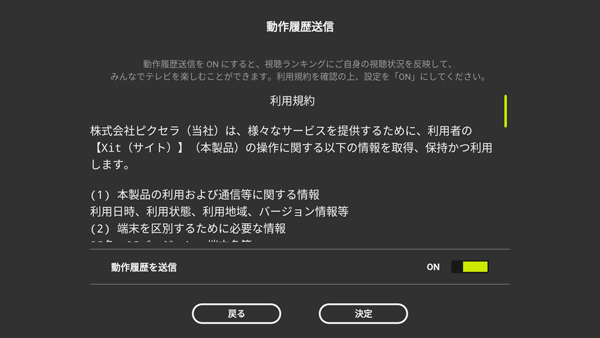
方向ボタンの動作を選択したら、「動作確認履歴」を送信するかどうかの画面が表示されます。
動作確認履歴ってそもそも何?というと…
動作確認履歴をオンにするとどうなるの?
4K Smart TVだけでなく、ピクセラ製の機器の多くに、視聴者数をリアルタイムで表示する「視聴ランキング」機能を搭載しています。
簡単に表現すると、ピクセラ製品を利用している人たちが"今どんな番組を見ているのかがわかる機能"です。
画面を見ていただいたほうが分かりやすいかと思います!
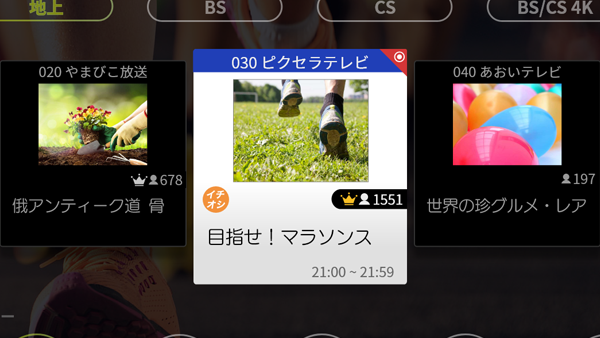
これはテレビのメニュー画面で、四角いカード一つ一つが現在放送中の番組を表しています。※ これはイメージ画像です。
たとえば、真ん中のカードには「1551」、その左隣のカードには「678」と書いてあります。この数字が、今この番組を見ている人たちを表しています。
動作確認履歴をオンにすると、この数値の計測に、皆さんも参加することができます。(オフにすると参加できません。数値そのものは表示されます。)

自分が視聴した瞬間に数値が上昇したりすると、何気ないテレビ視聴もちょっと楽しくなるので、オンにすることをおすすめします。
ただし、この視聴ランキング機能の表示はインターネットへの接続が必要です。インターネットに接続していないと、オンにしてもオフにしても変わらないのでご注意を……
※ この機能は"番組がどれくらいの人に見られているか"について計測したもので、"誰がどの番組を見ているか"までは計測していないので、個人情報に不安な方でも安心してお使いいただけます。
動作確認履歴の「オン」「オフ」のどちらかを選び「決定」を選択すると、下記の画面になります。
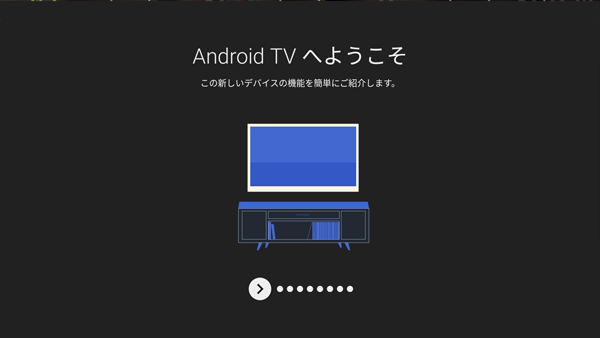
Android TVの使い方をイラストで説明した画面が表示されます。方向ボタンの右を動かしながら、内容をご確認ください。
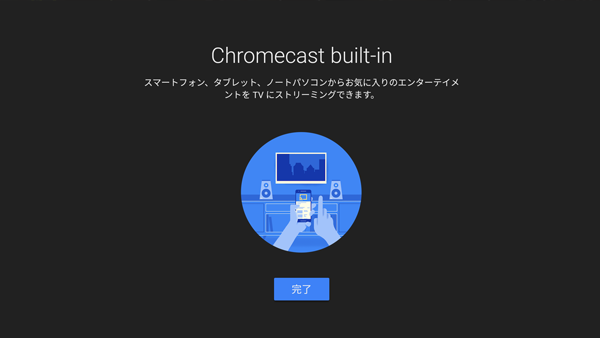
「完了」ボタンを選んで、しばらく待つと、設定完了です!
4K放送を見る
設定完了後、下記画面になります。
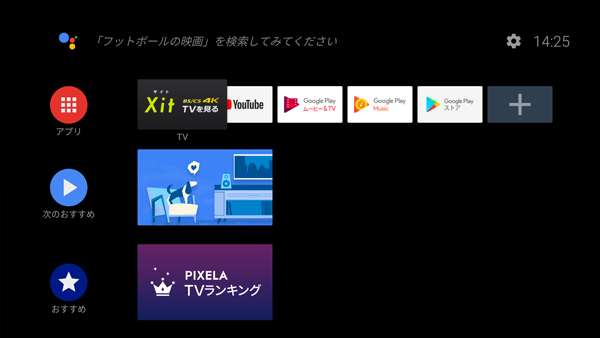
ホーム画面(2019年3月公開時点)
これは、4K Smart TVの「ホーム画面」です。
スマホを起動したときの、アプリが並んでいる画面と同じようなものです。4K Smart TVの場合、一番上の段に並んでいるのがアプリです。テレビの視聴も、この中からテレビアプリ(以下、テレビ)を選んで見ることができます。
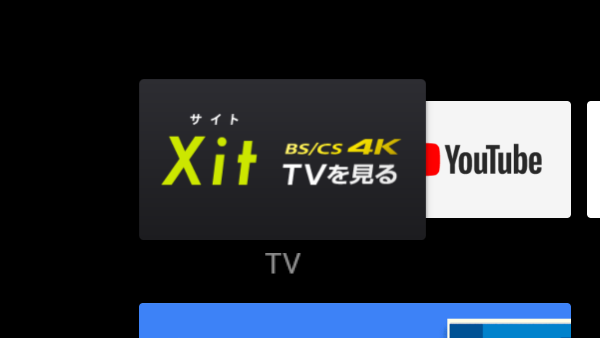
Xitと書いて「サイト」と読みます
さっそく4K放送を見てみましょう。「Xit」と書いてあるアイコンを選びます。
※ 4K Smart TV起動のたびに、毎回この動作が必要というわけではありません。このアプリを起動している間は、リモコンで4K Smart TVの電源をオン・オフしても、自動でテレビアプリが起動します。
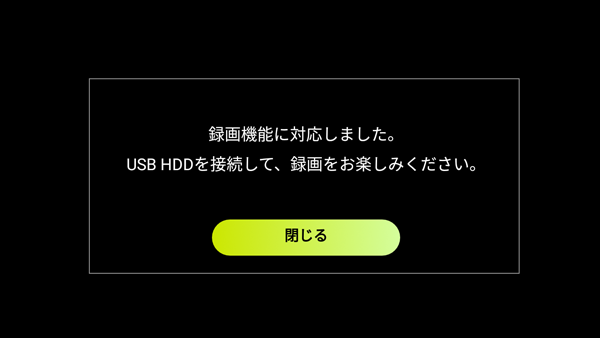
バージョンによっては文章が多少違うこともあります
テレビが起動したあと、上記のようなダイアログが出る場合があります。「閉じる」を選びます。
ちなみに、この画面が表示された場合は、外付けのハードディスクをつなぐと、番組の録画ができます。
ダイアログが出ない場合
VPシリーズの場合、ダイアログが出ないことがあります。その場合は、本体をアップデートすることで録画できるようになります。
アップデートを今すぐしたい!という方は、PIXELA 4K Smart TV(VPシリーズ) - ソフトウェアダウンロード をご確認ください。

テレビが映りました
アプリが起動し、テレビが映ります。4K放送にチャンネルを切り換えるため、リモコンのメニューボタンを押します。

メニューボタンを押すと、テレビのメニューが起動します。

メニュー画面(※イメージ画面)
上記のような画面が出ます。バージョンによっては位置などが多少違うかもしれませんが、基本操作は同じです。
方向ボタンの上下を動かして、BS/CS 4Kボタンを選びます。
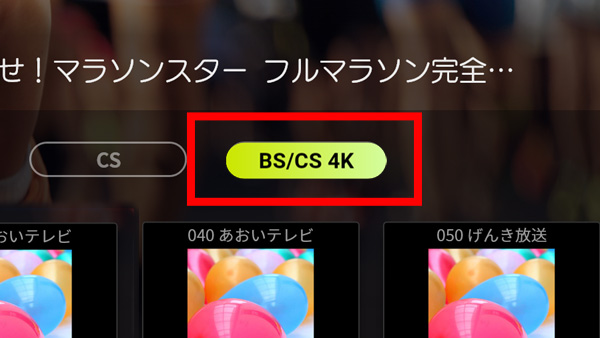
BS/CS 4Kボタン(※イメージ画面)
すると、四角いカードが4K放送の番組一覧に切り替わります。
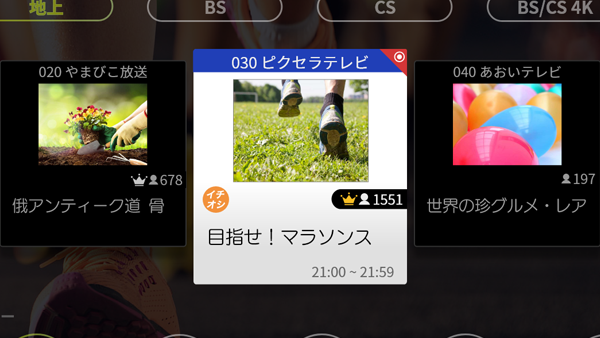
番組情報(※イメージ画面)
この四角いカード一つ一つが現在放送中の番組を表しています。カードを選択するとその番組に切り換わります。
お好きな番組をお選びください!
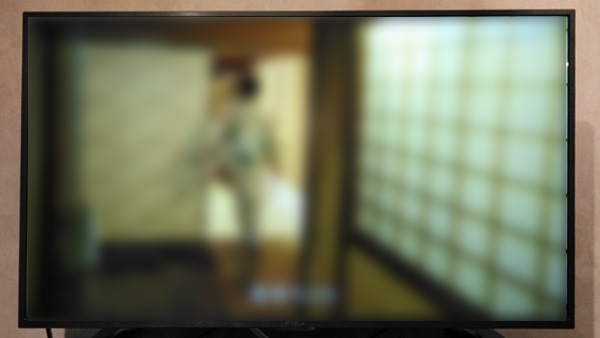
4K放送です
4K放送が映りました。
※ 画像にぼかしが入ってしまいますが、ご容赦ください……
前回から続いた4K Smart TVのセットアップはこれにて終了です。操作方法については、同梱の取扱説明書にも詳しく記載されていますので、もしわからないことがあったら、そちらもご確認ください。
次回からは、Android TV機能について解説していきます。お楽しみに!
大画面テレビでYouTubeをすぐ再生!キャスト機能の使い方へ進む
あわせて読みたい
※文中に記載されている各種名称、会社名、商品名などは各社の商標もしくは登録商標です。
※仕様および外観は、性能向上やその他の理由で予告なく変更される場合があります。