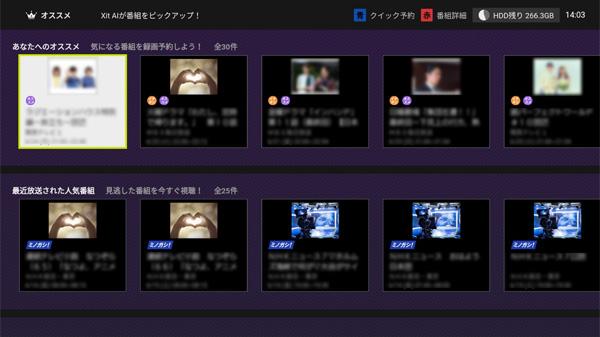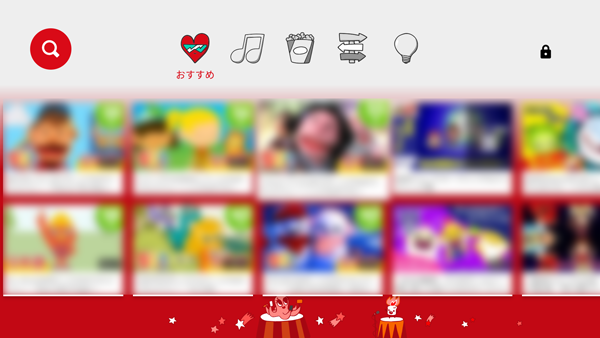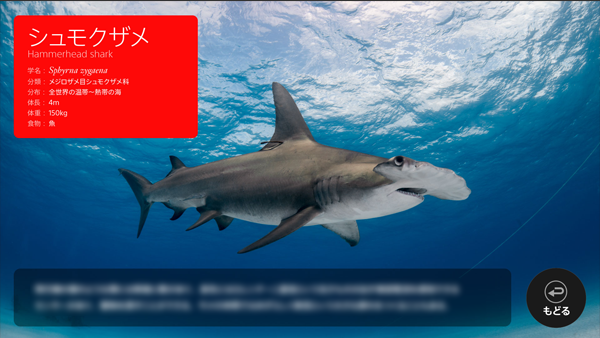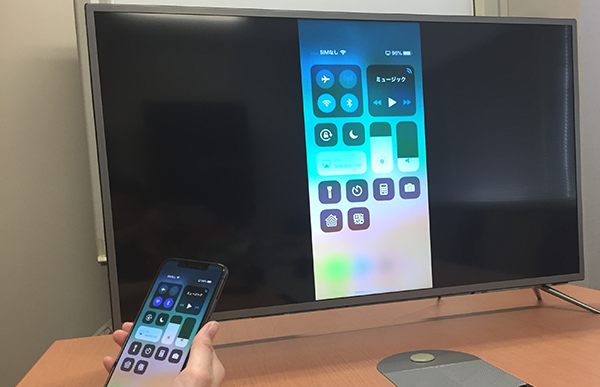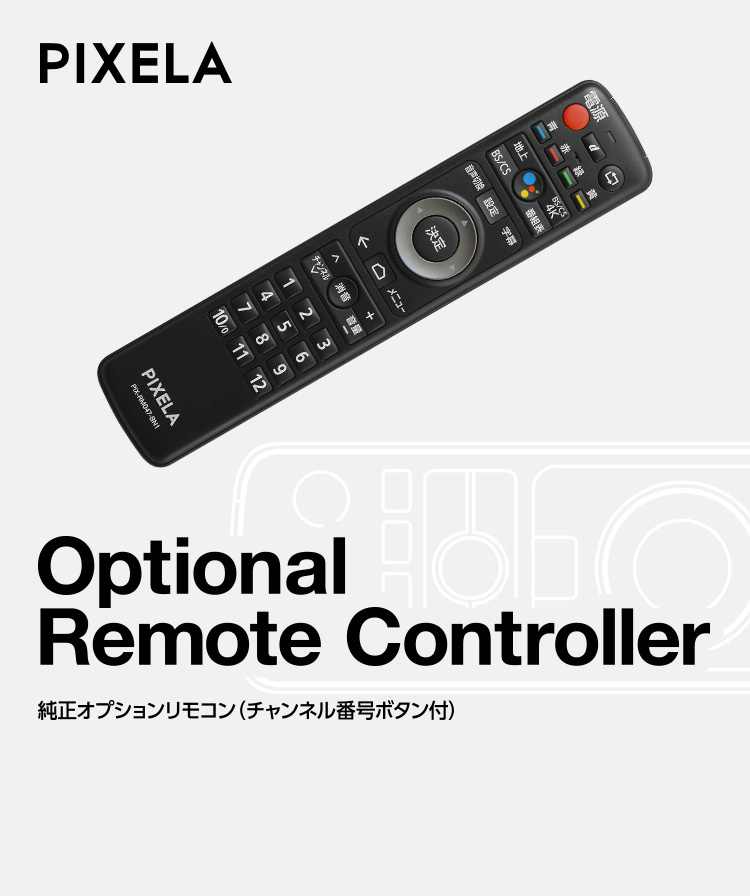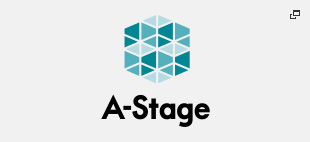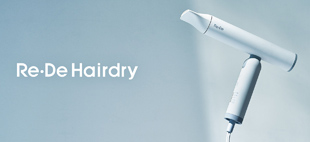ここに注目!PIXELA 4K Smart Tuner アップデート機能紹介 ホーム画面編
作成日:2019年7月11日 更新日 : 2019年7月29日
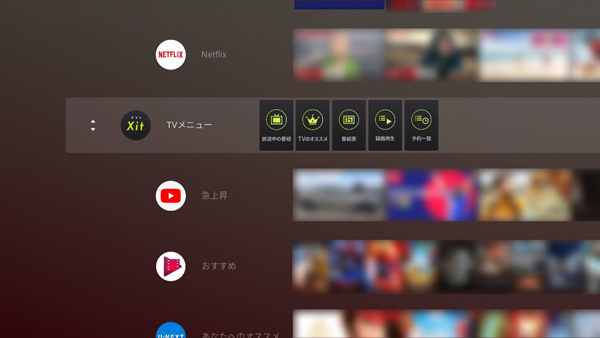
もっとテレビを楽しんで頂くことをテーマに、番組へのアクセス方法を増やしたり、番組の探し方を増やしたり…といったことを今回のアップデートで行いました。
2回に渡って、これらについて具体的に説明して行きます。実際に使って頂いて、便利になった、使いやすくなった、と感じて頂けるのではないかと考えています。
※ 本記事は、4K Smart Tunerをご利用されている方に、最新のアップデートで追加された機能について解説している記事です。
4K Smart Tunerについては PIXELA 4K Smart Tuner 製品ページ をご確認ください。
ホーム画面からテレビアプリの機能を直接実行
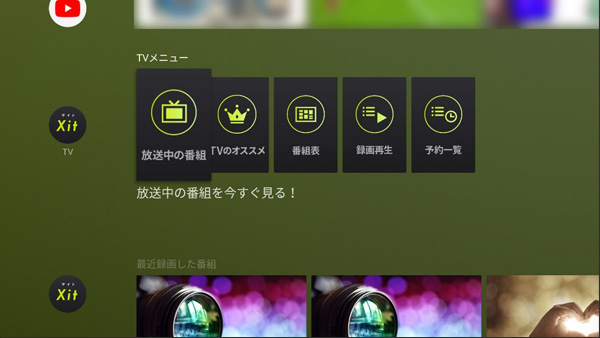
ホーム画面から直接飛べるメニュー
ホーム画面から、すぐテレビの番組表が見たいときありますよね。
そこで、テレビアプリの番組表へ一発でたどり着けるメニュー集を用意しました。
ホーム画面を下へスクロールしていただくと、このようなテレビアプリ機能のメニュー集が現れます。
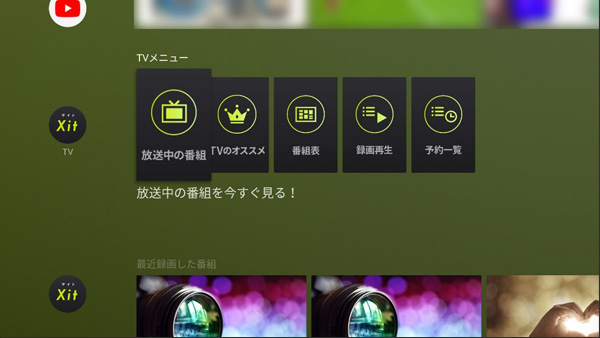
この中から、例えば番組表を選んで「決定」ボタンを押すと…
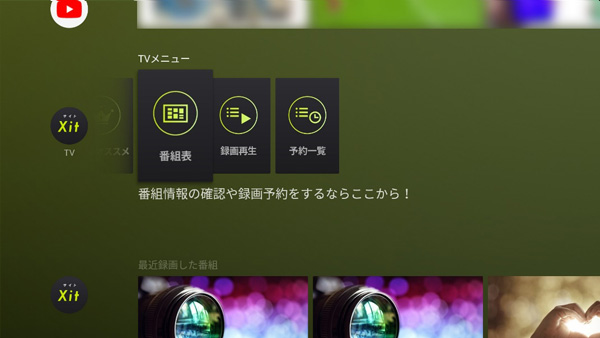
その他のボタン操作なしで番組表が起動できます。
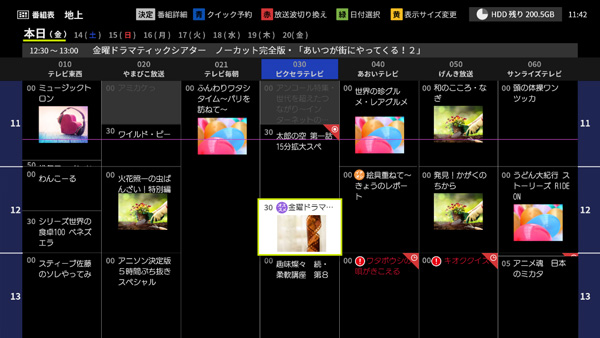
番組表が起動しました
これで、番組チェックや予約がすぐできますね!
他にも放送中の番組、録画再生画面、予約一覧画面、テレビのオススメ(こちらは次回紹介します)への直接起動ができる一覧を用意しています。
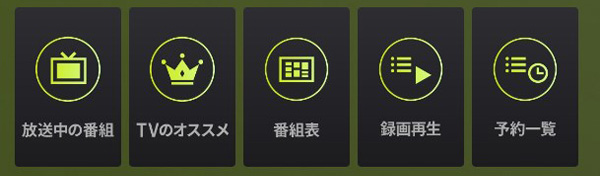
一覧アイコン
ホーム画面からでも簡単な操作だけで、ほしい情報にたどり着けてとても便利です!
ホーム画面から未視聴の録画番組が分かる
最近録画したけれどまだ見てない番組をすぐ見たい!
と思ったけれど、テレビアプリ起動して、メニュー画面だして、録画一覧出して…とたどり着くのに時間かかる…。
こちらについても、ホーム画面から直接再生開始できる仕組みを用意しました。
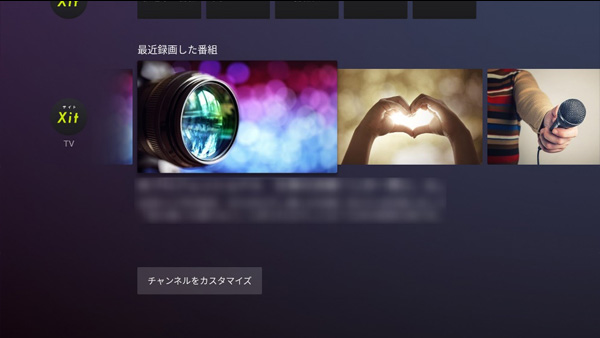
「最近録画した番組」という名前のチャンネルを、ホーム画面に追加しました。
テレビアプリで録画した番組のうち、まだ一度も再生していない番組をピックアップして表示するようにしています。
※ 未再生の録画番組がある場合に現れます。全ての録画番組が一回以上再生済みの場合、チャンネルは見えなくなります。
番組を直接選択すると、テレビアプリ上での再生開始まで一気に実行してくれます。
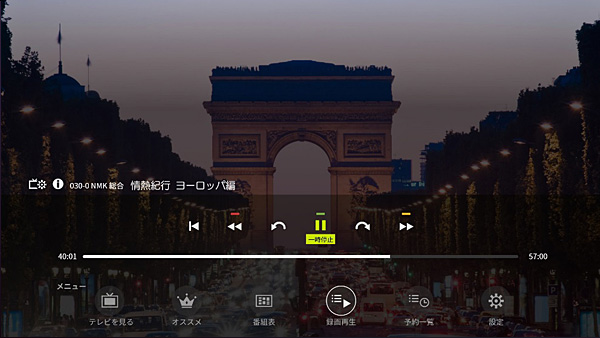
録画再生画面
何を見忘れているんだっけ、と録画一覧から探す必要なく、一発起動できるようになりました。
ホーム画面を自分好みに配置する

さまざまなアプリやサービスが入っているPIXELA 4K Smart Tuner。ホーム画面で動かしたいアプリや動画などにたどり着くまで、上下左右のボタンを連打……なんてことはありませんか?
「Android」と名の付くとおり、スマホ内でアプリの配置を好みの場所へ変える事が出来るように、Android TVのホーム画面でも位置変更が出来るようになっています。まずはこちらからご紹介します。
Android TVのホーム画面では、カテゴリやアプリごとに「チャンネル」と呼ばれる棚が用意されています。このチャンネルは、アプリのインストール状況などで増減しますが、追加される場合は最下部に配置されるため、毎回リモコンで上下移動するのは大変です。
そこで、よく使うチャンネルの上下を入れ替えましょう。ここでは、ご紹介した『TVメニュー』を、Netflixチャンネルの下あたりまで移動してみます。
移動するチャンネルを選択した状態で、リモコンの「左」ボタンを押します。
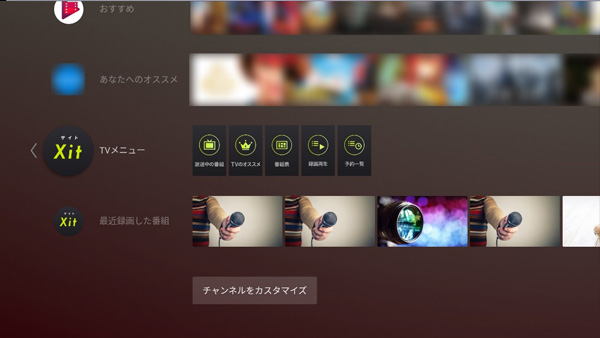
リモコンの左ボタンを押した状態のチャンネル
するとこのようなアイコンが現れますので、
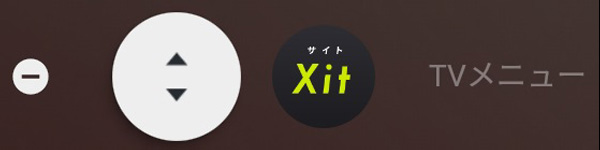
リモコンの「決定」ボタンを押しましょう。

この状態で、「上」「下」ボタンを押すと、チャンネルを丸ごと移動することが出来ます。目的のNetflixチャンネル直下まで移動してみましょう。
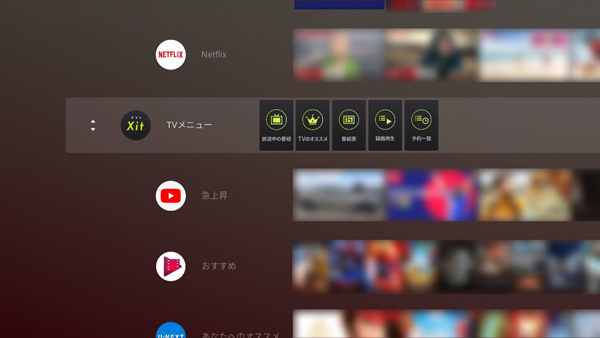
上下ボタンでチャンネルが移動
望みの位置へ移動したら、「決定ボタン」を押して移動先を確定しましょう。
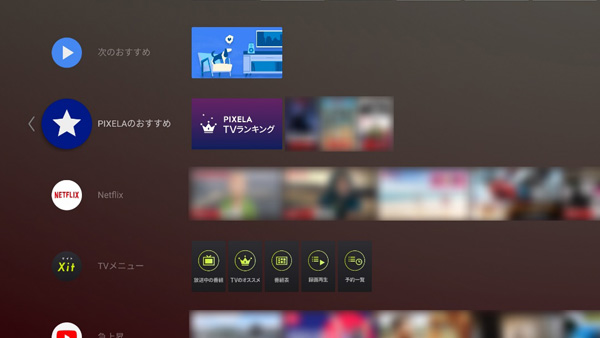
簡単な操作で自分好みの配置にできました。
さらに、最上段のアプリについては、左右入れ替えが可能です。
今回は "GooglePlay ストア" を移動してみましょう。動かすアプリを選択して、
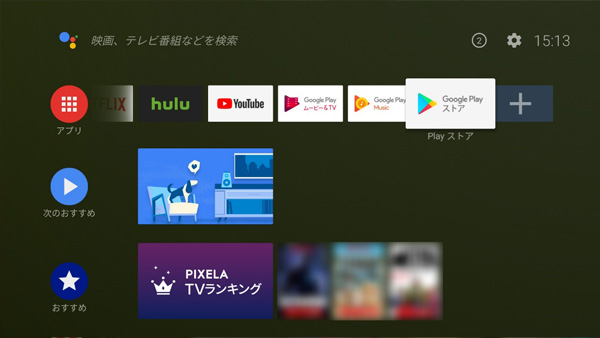
「決定」ボタンを "長押し" すると、メニューが出てきます。
「上下」ボタンで移動を選択し
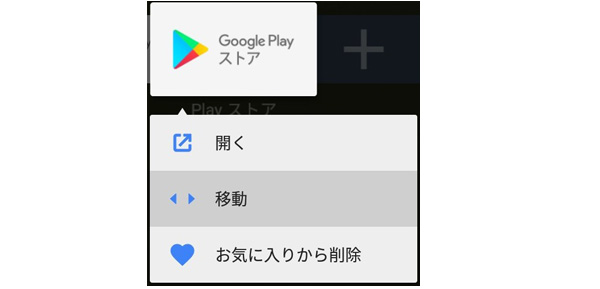
「決定」ボタンを押すと、アプリに「枠」がつきます。この状態で「左」「右」ボタンで移動ができます。
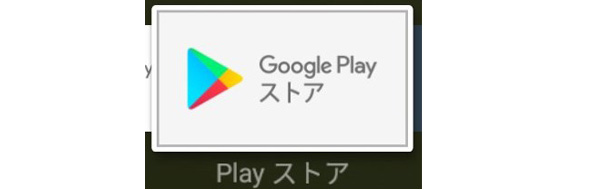
「左」「右」ボタンで移動先まで動かして、もう一度「決定」ボタンを押すと、先ほどの枠がなくなり、移動が完了します。

これで、自分の好みのアプリに、よりアクセスしやすくなりますね。
応用として、先にご紹介した『最近録画した番組』のチャンネルも、操作しやすい上段まで移動することをオススメします!テレビへのアクセスがさらに簡単になりますよ!是非お試しください。
というわけで今回は、ホーム画面での操作改善点について紹介しました。次回は、テレビアプリで改善した内容についてご紹介したいと思います。次回もお楽しみに!
アップデートは 4K Smart Tuner ソフトウェアダウンロード をご参照ください!
ここに注目!PIXELA 4K Smart Tuner アップデート機能紹介 テレビアプリ編へ進む
あわせて読みたい
※文中に記載されている各種名称、会社名、商品名などは各社の商標もしくは登録商標です。
※仕様および外観は、性能向上やその他の理由で予告なく変更される場合があります。