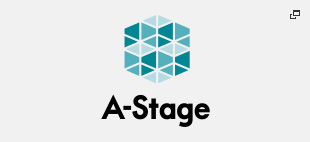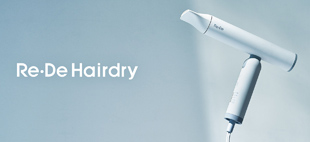Q&A よくある質問一覧
| Q&Aカテゴリ |
|---|
Q1 : 全般
- 1-1. どのような製品ですか?
-
家のドア/窓の開閉状態や、お部屋内の温度・湿度・人感など、家の中の状態をいつでもスマートフォンのアプリで確認することができる製品です。対応センサーを設置すれば、家電の遠隔操作や、鍵のリモートロックも行えます。カメラを設置すれば、お部屋の中の様子を外出先からも確認できます。また、一定のあいだ人の動きが無いときや、センサーを取り付けていた扉が開いたときなど、何らかの条件下のときに、スマートフォンに通知を送ることもできます。
感知できる情報/行える操作は、使用するセンサーによって異なります。
【開閉センサー(ZD2112JP-5)を使用した場合】
センサーを設置した扉の開閉状態を感知【マルチセンサー(ZW100)を使用した場合】
センサーを設置した場所での以下の数値の感知- 明度 : 設置場所の照明の明るさです。
- 温度 : 設置場所の室温です。
- 湿度 : 設置場所の湿度です。
- 人感 : 設置場所に人の動きがあるかを感知します。
- 振動 : 設置場所で、人の動きや、近隣道路の車などによる振動が発生しているかを感知します。
- UV値 : 設置場所の紫外線の強さです。
【カメラ(TS-WLC2)を使用した場合】
- カメラを設置した場所の動画を見る(外出先から見ることも可能。)
- カメラを設置した場所の写真をmicroSDカードに撮影
【スマートロック(Danalock BT+Z-Wave版)を使用した場合】
- センサーを設置した鍵の開閉状態の確認
- 鍵の遠隔開閉
【リモコンユニット(型番:REX-WFIREX1)を使用した場合】
- テレビ/エアコン/照明の操作、外出先からの遠隔操作(電源ボタンのみ)
- センサーを設置した場所での以下の数値の感知
- 明度 : 設置場所の照明の明るさです。
- 温度 : 設置場所の室温です。
- 湿度 : 設置場所の湿度です。
- 1-2. 具体的には、どのようなシーンで役にたちますか?
-
たとえば、以下のような使い方ができます。
【不審者の侵入検知】
ドア/鍵が開けられたこと、もしくは、振動を検知して通知します。(要 : 開閉センサー or スマートロック or マルチセンサー)
カメラがあれば、情報を検知したタイミングで、カメラを設置した場所の写真を撮影します。【貴重品の防犯】
貴重品入れの扉が開けられたことを検知して通知します。(要 : 開閉センサー)【熱中症注意】
お部屋が高温状態になったら通知します。(要 : マルチセンサー)【乾燥注意】
お部屋が乾燥状態になったら通知します。(要 : マルチセンサー)【安否確認】
指定の時間内に人感反応が一度も無かった場合、通知します。(要 : マルチセンサー)【起床確認】
指定の時間内に人感反応があれば、通知します。(要 : マルチセンサー)【高湿注意】
お部屋の湿度が高くなったら通知します。(要 : マルチセンサー)【エアコン運転停止】
不在になる時間や、部屋の温度などに合わせて、エアコンを消します。(要:リモコンユニット)【定時の撮影】
特定の時間に、カメラを設置した場所の写真を撮影します。(要:カメラ) - 1-3. 本製品の設置にはどのような環境が必要ですか?
-
本製品は、情報を感知する各種センサーと、感知した情報をスマートフォンに送るセンサーゲートウェイのセットになります。設置には以下が必要です。
- センサーゲートウェイの設置場所にはインターネット環境が必要です。また、センサーゲートウェイをインターネット環境に接続するために、以下のものが必要です。
有線接続を行う場合
センサーゲートウェイとの有線接続が可能なブロードバンドルーター
無線接続を行う場合
ピクセラの LTE対応USBドングル PIX-MT100、および、対応SIMカード - センサーの情報を確認したり、通知を受け取るためには、iOSもしくはAndroidを搭載したスマートフォンが必要です。また、スマートフォンは、インターネットに接続されている必要があります。 スマートフォンの対応機種は動作環境ページをご確認ください。
また、各機器の設置イメージは以下をご確認下さい。
2-1. センサーゲートウェイの設置はどのように行うのですか?
2-2. センサーゲートウェイで、ピクセラのLTE対応USBドングル PIX-MT100 を使用できますか?
4-3. 【マルチセンサー(ZW100)】センサーの設置はどのように行うのですか?
- センサーゲートウェイの設置場所にはインターネット環境が必要です。また、センサーゲートウェイをインターネット環境に接続するために、以下のものが必要です。
- 1-4. 1台のゲートウェイセンサーを、複数のスマートフォンから同時に登録することはできますか。
-
可能です。
ご契約ユーザーは、アプリから他のユーザー(3人まで)を招待することができます。招待されたユーザーは、ご契約ユーザーと同じように、センサーの使用やシナリオの作成ができます。
※ この機能を使用するためには、センサーゲートウェイおよびConteホームアプリは最新バージョンでご利用ください。
以下のQ&Aも合わせてご参照ください。
- 1-5. 1台のスマートフォンで、複数のセンサーゲートウェイを使用することはできますか?
-
接続できます。アプリ起動時、同じアカウントで複数のセンサーゲートウェイをご契約の場合は、ゲートウェイの選択画面が表示されます。接続したいセンサーゲートウェイを選択して下さい。
Q2 : 本体/設置(センサーゲートウェイ)
- 2-1. センサーゲートウェイの設置はどのように行うのですか?
-
電源供給が必要となりますので、コンセント近くに設置してください。機器は置き型タイプですので、ネジやテープ等での貼りつけは必要ありません。
また、センサーゲートウェイは、インターネット環境への接続が必要です。ご自宅のブロードバンドルーターをご使用になる場合は、ルーターと有線接続ができる場所に設置してください。
弊社の LTE対応USBドングル PIX-MT100 をご使用いただくと、ルーターとの有線接続の代わりに、LTEで無線接続することもできます。
くわしくは 2-2. センサーゲートウェイで、ピクセラのLTE対応USBドングル PIX-MT100を使用できますか? をご参照ください。
- 2-2. センサーゲートウェイで、ピクセラのLTE対応USBドングル PIX-MT100 を使用できますか?
-
ルータとの有線接続の代わりに、ピクセラのLTE対応USBドングル PIX-MT100 を使用して、LTEで無線接続することも可能です。
※ この機能を使用するためには、センサーゲートウェイは最新バージョンでご利用ください。ご使用方法
- センサーゲートウェイのACアダプターを抜き、LANケーブルを外します
- LTE対応USBドングル PIX-MT100※に、付属のUSB延長ケーブルを接続します
- USB延長ケーブルを、センサーゲートウェイのUSBポートに差し込みます
- センサーゲートウェイにACアダプターを差し込みます
※ LTEドングル(PIX-MT100)は、センサーゲートウェイで使用する前に、以下の準備が必要です。
- 動作確認済みSIMカードの装着
- アクセスポイント名(APN)の設定
設定方法については、LTE対応USBドングル PIX-MT100 セットアップガイドをご確認ください。
- 2-3. センサーゲートウェイと各センサーとの距離は、どれくらい離れていても大丈夫ですか?
-
見通し40mです。ただし、壁などの障壁物の影響により、短くなる可能性があります。
なお、センサーゲートウェイとセンサーとのペアリング作業時は、距離を近づけて(1m以内で)行ってください。
- 2-4. 乾電池で駆動できますか?
-
乾電池での駆動はできません。電源供給はACアダプターから行いますので、センサーゲートウェイの設置場所には、コンセントが必要です。
- 2-5. 他社のセンサーを使用することはできますか?
-
以下の製品に対応しています。
カメラ:株式会社アイ・オー・データ機器 TS-WLC2
スマートロック:Poly Control(日本販売総代理店 株式会社M2モビリティー) BT+Z-Wave版
リモコンユニット:ラトックシステム株式会社 REX-WFIREX1 - 2-6. USB端子は何に使用しますか?
-
LTE対応USBドングル PIX-MT100 をご使用いただくと、ルーターとの有線接続の代わりに、LTEで無線接続することができます。
USB-ACアダプター等のUSB機器との接続は、本端子では行えませんのでご注意ください。
- 2-7. 電源ランプが赤色に点滅しています。
-
センサーゲートウェイの起動に失敗している状態です。コンセントからACアダプターを抜いて、さしなおしてください。それでもランプが赤点滅する場合は、センサーゲートウェイをリセットしてください。
リセット方法は以下の通りです。
- 本体底面のリセットボタン(小さな穴の部分)を、つまようじなどで10秒以上、長押ししてください。
- 初期化が完了すると電源ランプが緑点滅します。
- 2-8. 製品の修理はどこに依頼したら良いですか?
-
製品の修理 - その他製品の修理依頼 を確認してください。
Q3 : インストール/接続
- 3-1. アプリケーションはどのようにインストールしますか?
-
App Store もしくは Google Play よりインストールできます。検索欄に「Conte ホーム」と入力して、アプリケーションをダウンロードしてください。
検索結果が表示されない場合は、専用アプリ「Conte™ホーム」 ダウンロード をご参照ください。
- 3-2. センサーゲートウェイが接続できません。
-
以下を確認してください。
- センサーゲートウェイは、インターネット環境に接続されていますか?
- スマートフォンとセンサーゲートウェイとの距離が、離れてすぎていませんか?
- 他のスマートフォンで、すでに同じセンサーゲートウェイを使用していませんか?
- ご使用いただくスマートフォンはインターネットに接続されていますか?
上記が問題ない場合は、コンセントからACアダプターを抜いて、さしなおしてください。それでも認識されない場合には、センサーゲートウェイをリセットしてください。
リセット方法は以下の通りです。
- 本体底面のリセットボタン(小さな穴の部分)を、つまようじなどで10秒以上、長押ししてください。
- 初期化が完了すると電源ランプが緑点滅します。
また、初回接続時ではなく、一旦接続ができていた状態から、接続ができなくなった場合は、初期化を試してみてください。アプリの画面左上にある
 から「設定」-「初期化」をタップします。
から「設定」-「初期化」をタップします。※ 初期化を行うことで、作成したシナリオなど、全てのアプリ情報は削除されます。
- 3-3. センサーゲートウェイとセンサーとのペアリングが成功しません。
-
センサーにより対処方法が異なります。下記リンク先をご確認ください。
4-8. 【マルチセンサー(ZW100)】センサーゲートウェイとセンサーとのペアリングが成功しません。
5-5.【開閉センサー(ZD2112JP-5)】センサーゲートウェイとセンサーとのペアリングが成功しません。
6-4. 【カメラ(TS-WLC2)】センサーゲートウェイとカメラとのペアリングが成功しません。
7-6. 【スマートロック(Danalock BT+Z-Wave版)】センサーゲートウェイとスマートロックとのペアリングが成功しません。
8-6. 【リモコンユニット(型番:REX-WFIREX1)】センサーゲートウェイとリモコンユニットとのペアリングが成功しません。
- 3-4. 新たにセンサーゲートウェイやセンサーを追加したい場合、どうすればよいですか?
-
【センサーゲートウェイの場合】
新たにセンサーゲートウェイを設置した場所の近くで、アプリを起動してください。アプリ起動時に、同じアカウントで複数のセンサーゲートウェイをご契約の場合は、どのゲートウェイに接続するか選択できますので、設置したゲートウェイを選んでください。初期設定画面になりますので、画面を進めて、設定を完了させてください。
【センサーの場合】
アプリの画面右上にある
 から、もしくは、アプリの画面左上にある
から、もしくは、アプリの画面左上にある  - 「設定」から、追加登録できます。
- 「設定」から、追加登録できます。 - 3-5. 契約ユーザーの家族のスマートフォンでも同時にセンサーゲートウェイを使用したい場合、どうすればよいですか?
-
ご契約ユーザーから、別のスマートフォンを使用するユーザーへ、招待が必要です。
手順は以下の通りです。- ご契約ユーザーのスマートフォンでアプリを起動し、画面左上の
 から、「ユーザー一覧」をタップします。
から、「ユーザー一覧」をタップします。 - 「ユーザー一覧」が表示されます。画面右上の追加ボタンをタップします。
- 招待には以下の2つの方法があります。
- 【かんたん招待】
主に、招待を受ける方が近くにいる場合に使用します。招待を行うユーザーのスマートフォンにQRコードを表示させ、招待を受けるユーザーのスマートフォンで読み込ませる方法です。招待を受けるユーザーは、Nextmallへのユーザー登録は必要ありませんが、スマートフォンにConteのインストールが必要です。 - 【ピクセラID招待】
主に、招待を受ける方が遠くにいる場合に使用します。招待を受けるユーザーは、あらかじめ、Nextmallのユーザー登録を行い、ピクセラIDを取得している必要があります。また、スマートフォンにConteのインストールが必要です。
- 【かんたん招待】
いずれか行いたい招待方法をタップし、画面に沿って操作を進めてください。
※ 招待されたユーザーは、センサーの使用・シナリオ作成など、すべての機能を自由に使用できます。ただし、新規ユーザーの招待はできません。
※ 最大3人まで招待できます。
※ 招待した家族のスマートフォンを変更する場合は、一度ユーザー一覧から削除した後で、再度招待を行ってください。 - ご契約ユーザーのスマートフォンでアプリを起動し、画面左上の
- 3-6. 登録したスマートフォンとは別のスマートフォンに変更してセンサーゲートウェイを使用したい場合、どうすればよいですか?
-
【契約ユーザーのスマートフォンの場合】
新たに使用したいスマートフォンにアプリをインストールし、契約ユーザーのピクセラIDでログインしてセンサーゲートウェイを登録してください。すでに他のスマートフォンで登録したことのあるセンサーゲートウェイであっても、問題なく登録できます。契約ユーザーの古いスマートフォンからは使用できなくなります。【招待されたユーザーのスマートフォンの場合】
招待した家族のスマートフォンを変更する場合は、契約ユーザーのピクセラIDでログインして、ユーザー一覧からその家族のユーザーを削除した後で、再度招待を行ってください。1-5. 1台のゲートウェイセンサーを、複数のスマートフォンで登録して使用することはできますか?も合わせてご参照ください。
- 3-7. 1つのセンサーゲートウェイに対し、センサーは何個まで登録できますか?
-
20個まで登録できます。
Q4 : マルチセンサー
- 4-1. マルチセンサーとセンサーゲートウェイとセンサーとの距離は、どれくらい離れていても大丈夫ですか?
-
見通し40mです。ただし、壁などの障壁物の影響により、短くなる可能性があります。
なお、センサーゲートウェイとセンサーとのペアリング作業時は、距離を近づけて(1m以内で)行ってください。
- 4-2. センサーの電池容量を確認することはできますか?
-
電池残量が少ない場合は、ホーム画面のセンサーのカードに、電池の警告アイコンが表示されます。
アプリの画面左上にある
 から、「設定」-「機器一覧」を開き、センサー名の横にある
から、「設定」-「機器一覧」を開き、センサー名の横にある  で確認してください。(画像は残量が十分ある状態です。残量が減ってくると、太い縦線が1本ずつ減っていきます。)
で確認してください。(画像は残量が十分ある状態です。残量が減ってくると、太い縦線が1本ずつ減っていきます。) - 4-3. 【マルチセンサー(ZW100)】センサーの設置はどのように行うのですか?
-
壁や天井に設置します。このため、センサーをセットするためのアームを、壁や天井にねじ止めする必要があります。
※ アーム、取り付け用金具、ネジは付属しています。
※ 賃貸物件の契約状況などによっては、壁や天井にネジ穴を開けられない場合があります。あらかじめ、住宅管理元様へご確認ください。 - 4-4. センサーが検知可能な範囲を教えてください。
-
以下の図をご参照ください。
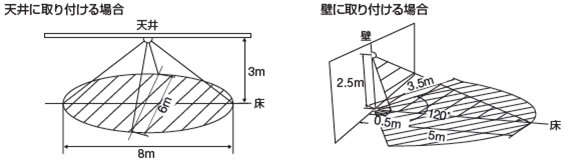
- 4-5. 乾電池が付属品にないようですが、電池は使用できますか?
-
USB端子が搭載されていますので、USB-ACアダプターを接続してください。
- 4-6. 接続できるUSB-ACアダプターを教えてください。
-
マイクロUSB端子を搭載し、出力電流 500mA以上/出力電圧 5Vのものをご使用ください。
- 4-7. センサーとゲートウェイとのペアリングができているかどうかは、どのように確認しますか?
-
ペアリングのステータスは、LEDで確認することができます。
プログラムスイッチを押し、LEDが緑色に数秒間点灯すると、センサーはペアリングされた状態です。ペアリングされていない状態では、LEDが点滅します。
- 4-8. センサーゲートウェイとセンサーとのペアリングが成功しません。
-
以下を確認してください。
- センサーゲートウェイのランプは、電源ランプ/ネットワークランプ共に、緑に点灯していますか?点灯していない場合、センサーゲートウェイとルーターとの接続が切れている可能性があります。
3-2. センサーゲートウェイが接続できません。をご確認ください。 - センサーゲートウェイからセンサーまでの距離は1m以内の範囲ですか?
- 4-7. センサーとゲートウェイとのペアリングができているかどうかはどのように確認しますか?を確認のうえ、センサーのペアリング状態を確認してください。ペアリングが確認できた場合、エラーが表示されていても、ペアリング処理自体は正常に終了している可能性があります。一旦アプリを閉じ、再度起動し直してみてください。
それでもセンサーが検出されない場合は、アプリの画面左上にある
 から、「設定」-「センサー機器登録を解除する」をタップし、一旦、センサーとのペアリングを解除してください。
から、「設定」-「センサー機器登録を解除する」をタップし、一旦、センサーとのペアリングを解除してください。その後、
 から、「設定」-「センサー機器を登録する」をタップし、再度、センサーとのペアリングを行ってください。
から、「設定」-「センサー機器を登録する」をタップし、再度、センサーとのペアリングを行ってください。 - センサーゲートウェイのランプは、電源ランプ/ネットワークランプ共に、緑に点灯していますか?点灯していない場合、センサーゲートウェイとルーターとの接続が切れている可能性があります。
- 4-9. 製品の修理はどこに依頼したら良いですか?
-
製品の修理 - その他製品の修理依頼 を確認してください。
Q5 : 開閉センサー
- 5-1. センサーとセンサーゲートウェイとセンサーとの距離は、どれくらい離れていても大丈夫ですか?
-
見通し40mです。ただし、壁などの障壁物の影響により、短くなる可能性があります。
なお、センサーゲートウェイとセンサーとのペアリング作業時は、距離を近づけて(1m以内で)行ってください。
- 5-2. センサーの電池容量を確認することはできますか?
-
電池残量が少ない場合は、ホーム画面のセンサーのカードに、電池の警告アイコンが表示されます。
アプリの画面左上にある
 から、「設定」-「機器一覧」を開き、センサー名の横にある
から、「設定」-「機器一覧」を開き、センサー名の横にある  で確認してください。(画像は残量が十分ある状態です。残量が減ってくると、太い縦線が1本ずつ減っていきます。)
で確認してください。(画像は残量が十分ある状態です。残量が減ってくると、太い縦線が1本ずつ減っていきます。) - 5-3. センサーの設置はどのように行うのですか?
-
本体取り付け用両面テープが付属しておりますので、開閉を感知したい扉や窓に、センサーおよびマグネットをそれぞれ張り付けて設置します。
※ テープを使用しますので、壁紙の種類によっては、センサーを取り外すときに、壁紙等が剥がれたり浮いたりする場合があります。また、取り付け場所によっては、両面テープのあとが残る場合があります。
- 5-4. センサーとゲートウェイとのペアリングができているかどうかは、どのように確認しますか?
-
ペアリングのステータスは、LEDで確認することができます。
プログラムスイッチを押し、LEDが緑色に数秒間点灯すると、センサーはペアリングされた状態です。ペアリングされていない状態では、LEDが点滅します。
- 5-5. センサーゲートウェイとセンサーとのペアリングが成功しません。
-
以下を確認してください。
- センサーゲートウェイのランプは、電源ランプ/ネットワークランプ共に、緑に点灯していますか?点灯していない場合、センサーゲートウェイとルーターとの接続が切れている可能性があります。
3-2. センサーゲートウェイが接続できません。をご確認ください。 - センサーゲートウェイからセンサーまでの距離は1m以内の範囲ですか?
- 5-4. センサーとゲートウェイとのペアリングができているかどうかはどのように確認しますか?を確認のうえ、センサーのペアリング状態を確認してください。ペアリングが確認できた場合、エラーが表示されていても、ペアリング処理自体は正常に終了している可能性があります。一旦アプリを閉じ、再度起動し直してみてください。
それでもセンサーが検出されない場合は、アプリの画面左上にある
 から、「設定」-「センサー機器登録を解除する」をタップし、一旦、センサーとのペアリングを解除してください。
から、「設定」-「センサー機器登録を解除する」をタップし、一旦、センサーとのペアリングを解除してください。その後、
 から、「設定」-「センサー機器を登録する」をタップし、再度、センサーとのペアリングを行ってください。
から、「設定」-「センサー機器を登録する」をタップし、再度、センサーとのペアリングを行ってください。 - センサーゲートウェイのランプは、電源ランプ/ネットワークランプ共に、緑に点灯していますか?点灯していない場合、センサーゲートウェイとルーターとの接続が切れている可能性があります。
- 5-6. 開閉の検知がうまくいきません。
-
以下をご確認ください。
- ドアや窓が閉じた状態のときに近づいた状態、開いている状態のときに離れた状態になるように、本体とマグネットを設置していますか?
- 近づいた状態のとき、本体とマグネットの距離が2cm以内になるように取り付けていますか?
- 5-7. 製品の修理はどこに依頼したら良いですか?
-
製品の修理 - その他製品の修理依頼 を確認してください。
Q6 : ネットワークカメラ
- 6-1. 設定時のパスワードは何を入れたらいいですか?
-
カメラのパスワードの初期値は、カメラ本体に記載されている12桁のMACアドレスです。すでに変更されている場合は、変更後のパスワードを入力してください。
また、MACアドレスを入力された場合、その後のパスワード変更画面で、必ずパスワードを変更してください。
- 6-2. 変更したパスワードを忘れてしまいました。
-
以下の手順でカメラを工場出荷状態に戻してください。
※ 電源は入った状態で操作してください。- カメラにLANケーブルがつながれている場合は外します。
- カメラ背面の[WPS/初期化]と書かれている穴を、細いピンのようなもので10秒以上長押しします。
- カメラの3つあるランプのうち、一番右のランプ(電源マークのランプ)が早い点滅になるのを確認できたら手を離します。
- カメラが再起動され、起動完了音がなります。3つあるランプのうち一番右のランプ(電源マークのランプ)が点灯に変わるまで待ちます。
改めて、カメラをWi-Fiルータに接続する設定を行ってください。
- 6-3. Wi-fiルータとカメラとのWPS接続ができません。
-
以下をご確認ください。
- センサーゲートウェイのランプは、電源ランプ/ネットワークランプ共に、緑に点灯していますか?点灯していない場合、センサーゲートウェイとルーターとの接続が切れている可能性があります。
3-2. センサーゲートウェイが接続できません。をご確認ください。 - WPSボタンの押し方に誤りはありませんか?Wi-FiルーターのWPSボタンを押し、Wi-FiルータのWPS機能が働いたあとに、カメラのWPSボタンを押してください(WPSボタンはカメラ背面の[WPS/初期化]と書かれている穴です。その穴を細いピンのようなもので一度押します)。
うまく行かない場合は、Wi-Fiルータの説明書を確認のうえ、Wi-FiルータのWPSボタンを押した際の、WPSランプの点灯/点滅状況が正常か確認してください。
- センサーゲートウェイのランプは、電源ランプ/ネットワークランプ共に、緑に点灯していますか?点灯していない場合、センサーゲートウェイとルーターとの接続が切れている可能性があります。
- 6-4. センサーゲートウェイとカメラとのペアリングが成功しません。
-
以下を確認してください。
- カメラとルータとのネットワーク設定は正常に完了していますか?
- センサーゲートウェイのランプは、電源ランプ/ネットワークランプ共に、緑に点灯していますか?点灯していない場合、センサーゲートウェイとルータとの接続が切れている可能性があります。
3-2. センサーゲートウェイが接続できません。をご確認ください。
- 6-5. 動画確認時は音声も聞こえますか?
-
音声の確認はできません。
- 6-6. 動画は撮影できますか?
-
動画の撮影はできません。静止画の撮影のみ可能です。
- 6-7. 撮影した写真はどこに保存されますか?
-
カメラに挿入したmicroSDカードに保存されます。なお、スマートフォン上には保存できません。
(カメラにmicroSDは同梱されていません。microSDカードは別途ご用意ください。)
- 6-8. 撮影した写真の保存形式はなんですか?
-
jpeg 形式で保存されます。
- 6-9. カメラに使用できるmicroSDカードの容量はどれくらいですか?
-
下記の通りです。
microSD:最大2GB
microSDHC:最大32GB
microSDXC:最大:64GB
(SDカードはすべてFAT32のみ対応) - 6-10. 「カメラとの通信に失敗しました」となり、映像が見えなくなりました。
-
- センサーゲートウェイのランプは、電源ランプ/ネットワークランプ共に、緑に点灯していますか?
点灯していない場合、センサーゲートウェイとルータとの接続が切れている可能性があります。
3-2. センサーゲートウェイが接続できません。をご確認ください。
また、宅内では映像が見えるのに、外出先からのみ見れなくなる場合は、ネットワーク環境により失敗している可能性があります。以下をご確認ください。
- カメラを接続したネットワーク環境でルータが二重になっていないか確認してください。
- お使いのルータにて、接続機器同士の通信を制限する機能(プライバシーセパレータ機能など)が働いていないかご確認ください。
- お使いのルータの設定画面を開き、UPnP機能が有効になっているかご確認ください。(確認方法につきましては、ルータのメーカーにご確認下さい。)
- センサーゲートウェイのランプは、電源ランプ/ネットワークランプ共に、緑に点灯していますか?
- 6-11. 「スナップショットを撮影しました」と表示されましたが、写真が保存されていません。
-
- 撮影時、カメラにmicroSDカードは挿入されていましたか?(写真は、カメラに挿入したmicroSDカードのみに保存されます。スマートフォン上には保存されません。)
- microSDカードの残容量は十分にありますか?
- 6-12. カメラのカレンダー画面でフリーズし、撮影した写真が確認できません。
-
- カメラにmicroSDカードは挿入されていますか?カレンダー画面では、これまで撮影してきた写真を参照しますので、microSDカードにアクセスします。このため、カードの挿入がされていないと、画面が進みません。
- センサーゲートウェイのランプは、電源ランプ/ネットワークランプ共に、緑に点灯していますか?点灯していない場合、センサーゲートウェイとルータとの接続が切れている可能性があります。
3-2. センサーゲートウェイが接続できません。をご確認ください。
- 6-13. 修理品はどこに送付したら良いですか?
-
下記に送付してください。
修理送付先:
〒920-8513 石川県金沢市桜田町2丁目84番地
株式会社 アイ・オー・データ機器 修理センター 宛
TEL 076-260-3617
Q7 : スマートロック
- 7-1. 取り付けできる鍵の種類を教えてください。
-
「MIWA 13LA」 または 「GOAL LX」です。
※ これ以外の鍵への取り付けは保証しておりません。鍵の型式は、ドアを開けた際、下記の図の位置に確認できます。

- 7-2. スマートロックの設置はどのように行うのですか?
-
設置には工事が必要です。以下の設置方法の動画をご確認ください。
※ 製品の使用により生じた損害等については保証が出来かねます。
※ 弊社では設置業者の手配は行っておりません。
※ 設置困難によるご返品はお受付できません。 - 7-3. 電池切れにより、スマートロックが使用できなくなった場合、鍵を開けることはできますか?
-
スマートロックの電池が切れた場合、室外からスマートロックを使用しての開錠はできません。オリジナルの鍵で開錠してください。オリジナルの鍵をお持ちでない場合は、お近くの鍵工事専門店などに相談のうえ、開錠してください。
- 7-4. オートロック機能はありますか?
-
あります。スマートロックの操作画面に入り、画面右上にある設定ボタン-「オートロック」より、設定が可能です。
- 7-5. センサーゲートウェイとスマートロックとの距離は、どれくらい離れていても大丈夫ですか?
-
見通し40mです。ただし、壁などの障壁物の影響により、短くなる可能性があります。
- 7-6. センサーゲートウェイとスマートロックとのペアリングが成功しません
-
以下を確認してください。
- センサーゲートウェイのランプは、電源ランプ/ネットワークランプ共に、緑に点灯していますか?点灯していない場合、センサーゲートウェイとルーターとの接続が切れている可能性があります。
3-2. センサーゲートウェイが接続できません。をご確認ください。 - スマートフォンはインターネット接続されていますか?
- ペアリング時、センサーゲートウェイからスマートロックまでの距離は1m以内の範囲ですか?
- エラーが表示されていても、ペアリング処理自体は正常に終了していることがあります。一旦アプリを閉じ、再度起動し直してみてください。
それでもスマートロックが検出されない場合は、アプリの画面左上にある
 から、「設定」-「センサー機器登録を解除する」をタップし、一旦、スマートロックとのペアリングを解除してください。
から、「設定」-「センサー機器登録を解除する」をタップし、一旦、スマートロックとのペアリングを解除してください。その後、
 から、「設定」-「センサー機器を登録する」をタップし、再度、スマートロックとのペアリングを行ってください。
から、「設定」-「センサー機器を登録する」をタップし、再度、スマートロックとのペアリングを行ってください。
- センサーゲートウェイのランプは、電源ランプ/ネットワークランプ共に、緑に点灯していますか?点灯していない場合、センサーゲートウェイとルーターとの接続が切れている可能性があります。
- 7-7. 施錠と解錠が逆に認識されます。
-
スマートロックの初期設定時、解錠/施錠を逆に設定されている可能性があります。
スマートロックの操作画面に入り、画面右上にある設定ボタンから、「初期設定」を開き、設定をやり直してください。
- 7-8. 鍵の施錠/解錠が途中で止まります。
-
初期設定時、スマートロックを十分に回転できていなかった可能性があります。
スマートロックの操作画面に入り、画面右上にある設定ボタンから、「初期設定」を開き、設定をやり直してください。それでも改善しない場合は、スマートロックの設置に問題が無いか確認してください。スマートロックの取り付けが緩んでいる、取り付け時に中心軸がずれている、ドアとかんぬき受けがしっかりかみ合っていない、等があると、正常に回転しないことがあります。
- 7-9. 施錠/解錠の情報を認識しません。
-
- センサーゲートウェイのランプは、電源ランプ/ネットワークランプ共に、緑に点灯していますか?点灯していない場合、センサーゲートウェイとルーターとの接続が切れている可能性があります。
3-2. センサーゲートウェイが接続できません。をご確認ください。 - センサーゲートウェイとスマートロックとの距離は見通し40m以内の範囲ですか?
※ 壁などの障壁物の影響により、認識できる距離は短くなる可能性があります。
- センサーゲートウェイのランプは、電源ランプ/ネットワークランプ共に、緑に点灯していますか?点灯していない場合、センサーゲートウェイとルーターとの接続が切れている可能性があります。
- 7-10. センサーの電池容量を確認することはできますか?
-
電池残量が少ない場合は、ホーム画面のスマートロックのカードに、電池の警告アイコンが表示されます。
また、アプリの画面左上にある
 から、「設定」-「機器一覧」を開き、スマートロックの横にある
から、「設定」-「機器一覧」を開き、スマートロックの横にある  でも残量が確認できます。(画像は残量が十分ある状態です。残量が減ってくると、太い縦線が1本ずつ減っていきます。)
でも残量が確認できます。(画像は残量が十分ある状態です。残量が減ってくると、太い縦線が1本ずつ減っていきます。) - 7-11. 製品の修理はどこに依頼したら良いですか?
-
スマートロックの修理につきましては、ご購入元へご相談ください。
Q8 : リモコンユニット
- 8-1.対応している家電を教えてください。
-
TV/セットトップボックス、エアコン、照明に対応しています。
※ エアコンは「自動/冷房/暖房/除湿」のそれぞれで、設定したい温度を、複数登録できます。 - 8-2. どのメーカーの家電にも対応していますか?
-
赤外線通信で制御するリモコンであれば、メーカーの制限はなく、登録できます。(プリセットにないメーカーは手動学習が必要です。)
- 8-3. 登録できるリモコンの数に制限はありますか?
-
8個まで登録できます。
- 8-4. センサーが検知可能な範囲を教えてください。
-
最大10m(水平方向:最大360°垂直方向:最大180°)です。
- 8-5. 室温が一定以上を超えたらエアコンをOFFにするなどの、自動操作は可能ですか?
-
可能です。リモコンユニット自体に、温度・湿度・明度のセンサーがありますので、これらの数値を感知して、自動で電源ボタンを押す操作が行えます。(電源ボタン以外は操作できません。)
また、他のセンサーを組み合わせることで、数値の感知だけでなく、鍵が開いたときや、振動があったときなどに、操作させることも可能です。
- 8-6. センサーゲートウェイと、リモコンユニットとのペアリングが成功しません。
-
以下を確認してください。
- センサーとリモコンユニットとのネットワーク設定は正常に完了していますか?
- センサーゲートウェイのランプは、電源ランプ/ネットワークランプ共に、緑に点灯していますか?点灯していない場合、センサーゲートウェイとルーターとの接続が切れている可能性があります。
3-2. センサーゲートウェイが接続できません。をご確認ください。
- 8-7. 機器のモデル一覧に、使用している機種がみつかりません。
-
同メーカーの姉妹品など、近いモデルのプリセットを使用してリモコン操作できるか試してください。操作が合わないボタンが一部ある場合は、いったん設定を保存した後、画面右上にある設定ボタンから、「リモコンを再学習する」を開き、手動学習で登録してください。
ご使用の機種で使用可能なプリセットがない場合は、一から手動でリモコン信号を登録する必要があります。「リモコンユニット設定」のメーカー選択画面で「信号を学習して登録する」を選び、手動学習で登録してください。
- 8-8. 複数のリモコンを追加した場合、どのようにしてリモコンを切り替えますか?
-
画面を右にスワイプすることでリモコンの切り替えが可能です。
- 8-9. 登録したリモコンが反応しません。
-
リモコンの操作画面自体が出ない場合は、以下を確認してください。
- センサーゲートウェイのランプは、電源ランプ/ネットワークランプ共に、緑に点灯していますか?点灯していない場合、センサーゲートウェイとルーターとの接続が切れている可能性があります。
3-2. センサーゲートウェイが接続できません。をご確認ください。
リモコンの操作画面が出る場合は、リモコンユニットのLEDランプの色を確認してください。リモコンユニットに指示が伝わると、LEDランプが青点灯します。指示を与えてもランプが青点灯しない場合は、以下を確認して下さい。
- アプリの画面左上にある
 から、「設定」-「センサー機器登録を解除する」を開き、一旦、センサーゲートウェイとのペアリングを解除します。その後、「設定」-「センサー機器を登録する」より、再度、リモコンユニットを追加してください。
から、「設定」-「センサー機器登録を解除する」を開き、一旦、センサーゲートウェイとのペアリングを解除します。その後、「設定」-「センサー機器を登録する」より、再度、リモコンユニットを追加してください。
LEDランプが青点灯する場合は、以下を確認して下さい。
- 家電製品とリモコンユニットが離れすぎていませんか?リモコンユニットが検知可能な範囲は、最大10m(水平方向:最大360°垂直方向:最大180°)です。
- 家電製品とリモコンユニットの間に障害物はないですか?
- 正しいプリセットデータを選択しましたか?同メーカーでも機種が異なるとプリセットデータでは操作できないことがあります。この場合は、手動学習で登録し直してください。
- センサーゲートウェイのランプは、電源ランプ/ネットワークランプ共に、緑に点灯していますか?点灯していない場合、センサーゲートウェイとルーターとの接続が切れている可能性があります。
- 8-10. リモコンが誤動作します。
-
正しいプリセットデータを選択していますか?同メーカーでも機種が異なると、プリセットデータでは正常に操作できないことがあります。
この場合は、ホーム画面のリモコンユニットのカードをタップし、画面右上にある設定ボタンから、「リモコンを再学習する」を開き、手動学習で登録し直してください。
- 8-11. センサーの電池容量を確認することはできますか?
-
電池残量が少ない場合は、ホーム画面のリモコンユニットのカードに、電池の警告アイコンが表示されます。
また、アプリの画面左上にある
 から、「設定」-「機器一覧」を開き、センサー名の横にある
から、「設定」-「機器一覧」を開き、センサー名の横にある  でも残量が確認できます。(画像は残量が十分ある状態です。残量が減ってくると、太い縦線が1本ずつ減っていきます。)
でも残量が確認できます。(画像は残量が十分ある状態です。残量が減ってくると、太い縦線が1本ずつ減っていきます。) - 8-12. 製品の修理はどこに依頼したら良いですか?
-
修理のご依頼については、以下をご確認ください。
http://www.ratocsystems.com/services/repair/contents.html - 8-13. Wi-fiルータとリモコンユニットとのWPS接続ができません。
-
以下をご確認ください。
- センサーゲートウェイのランプは、電源ランプ/ネットワークランプ共に、緑に点灯していますか?点灯していない場合、センサーゲートウェイとルーターとの接続が切れている可能性があります。 3-2. センサーゲートウェイが接続できません。をご確認ください。
- WPSボタンの押し方に誤りはありませんか?Wi-FiルーターのWPSボタンを押し、Wi-FiルータのWPS機能が働いたあとに、製品本体のWPSボタンを押してください。うまく行かない場合は、Wi-Fiルータの説明書を確認のうえ、Wi-FiルータのWPSボタンを押した際の、WPSランプの点灯/点滅状況が正常か確認してください。
Q9 : アプリ操作(全般)
- 9-1. センサーの「設置場所」のリストを、追加/削除/変更することはできますか?
-
リストの追加/削除/変更はできません。
- 9-2.「玄関」「リビング」などの各場所のイラストを、別の画像に変えることはできますか?また、別の画像に変えたあと、イラストに戻すことはできますか?
-
各場所のイラストは、スマートフォンで撮影した画像に置き換えることができます。イラスト右下の
 をタップすると、カメラ画面に切り替わりますので、使用したい場所の写真を撮影してください。
をタップすると、カメラ画面に切り替わりますので、使用したい場所の写真を撮影してください。※ 使用できる画像は、本機能で撮影した画像のみです。スマートフォン内に保存されている画像を参照することはできません。
なお、イラストに戻す際は、以下の撮影画面で「イラストに戻す」をおしてください。
- 9-3. センサーの場所/機器名を誤って登録してしまいました。変更はできますか?
-
変更できます。アプリの画面左上にある
 から、「設定」-「機器一覧」を開き、変更したいセンサー名をタップします。センサーの情報が表示されますので「名前」「設置場所」をタップし、変更してください。
から、「設定」-「機器一覧」を開き、変更したいセンサー名をタップします。センサーの情報が表示されますので「名前」「設置場所」をタップし、変更してください。
Q10 : アプリ操作(シナリオ作成)
- 10-1. シナリオとはなんですか?
-
たとえば、一定のあいだ人の動きが無いときや、開閉センサーを取り付けていた扉が開いたときなど、何らかの条件下のときに、スマホに通知を送ることができる機能です。
シナリオや通知メッセージはご自身で自由に設定することができます。また、おすすめのシナリオとして、あらかじめ以下をご用意しています。【不審者の侵入検知】
8時~19時の間に振動を検知したら通知します。(要 : マルチセンサー)【不審者の侵入検知】
ドア/鍵が開けられたことを検知して通知します。(要 : 開閉センサー or スマートロック)【不審者の侵入検知】
ドアが開けられたことを検知したら、通知して撮影します。(要:開閉センサー、カメラ)【貴重品の防犯】
貴重品入れの扉が開けられたことを検知して通知します。(要 : 開閉センサー)【熱中症注意】
部屋が高温状態になったら通知します。(要 : マルチセンサー)【乾燥注意】
部屋が乾燥状態になったら通知します。(要 : マルチセンサー)【元気ですか?】
指定の時間内にセンサーの反応が一度も無かった場合、通知します。(要 : マルチセンサー)【起床確認】
指定の時間内に人感センサーが反応したら通知します。(要 : マルチセンサー)【定時の撮影】
月曜から金曜の午前8時に撮影します。【高湿注意】
お部屋の湿度が高くなったら通知します。(要 : マルチセンサー)【エアコン運転停止】
平日の午前8時になったら不在になるのでエアコンを消します。(要:リモコンユニット)【冷房効きすぎ】
部屋の温度が25度を下回ったらエアコンを消します。(要:リモコンユニット)※ これらおすすめのシナリオをベースに、内容を編集することも可能です。
※ ペアリングしていないセンサーのシナリオは表示されません。シナリオの詳しい作成方法につきましては、アプリ内のヘルプをご参照ください。
- 10-2. 通知の条件を複数つけたいのですが、条件アイコンの下部にしか接続マークが出ず、各条件アイコンが繋げられません。どうすればよいですか。
-
条件アイコンは、以下の通り設定すると、上部にも接続マークが出てくるようになります。
【温度、湿度、UV値の場合】
「以下の範囲内である」で設定してください。
「以下の値を上回る」「以下の値を下回る」を選択すると、条件アイコンの上部に接続マークが出ません。
【曜日・時刻の場合】
「実行する時間帯」で範囲設定してください。
「実行する時刻」を選択すると、条件アイコンの上部に接続マークが出ません。
【明度、人感、振動、開閉の場合】
条件アイコンの上部に接続マークをつけることはできません。
以上のことから、たとえば、『室温が35℃以上になり、かつ、生き物の動きを感知しなくなったら通知する』といったような条件を設定する場合には、「人感」→「温度(「以下の範囲内である」で36℃~50℃設定)」→「通知」、と繋げる必要があります。
なお、スマートロックは上部・下部のいずれか、リモコンユニット/カメラは上部にのみ、接続マークが出ます。
- 10-3. 「正常に接続されているシナリオがありません。接続をご確認してください。」となり、シナリオ作成を完了できません。
-
条件アイコンの上部に、接続できるマークがついているものはありませんか?条件アイコンの設定が、以下のように範囲指定になっていると、上部に接続できるマークが現れます。
- [温度][湿度][UV値]で、設定を「以下の範囲内である」にしている。
- [曜日・時刻]で、設定を「実行する時間内」にしている。
上部に接続するものが無い場合、[温度][湿度][UV値]では「以下の値を上回る」「以下の値を下回る」を、[曜日・時刻]では「実行する時刻」を、それぞれ設定で選ぶようにしてください。
※ 接続マークに何も繋げていない状態だと、シナリオ作成を終了することができません。
- 10-4. おすすめのシナリオに、さらに条件アイコンを追加することはできますか。
-
可能です。使用したいおすすめのシナリオを、シナリオ一覧に追加している状態で、以下の操作を行ってください。
- アプリの画面左上にある
 から、「シナリオ一覧」をタップします。
から、「シナリオ一覧」をタップします。 - シナリオが一覧で表示されます。条件アイコンを追加したいおすすめのシナリオの
 をタップします。
をタップします。 - 「編集」をタップします。
- シナリオ作成画面になりますので、編集を行ってください。
なお、複数の条件をつける場合、以下のQ&Aも参照してください。
10-2. 通知の条件を複数つけたいのですが、条件アイコンの下部にしか接続マークが出ず、各条件アイコンが繋げられません。どうすればよいですか。
10-3. 「正常に接続されているシナリオがありません。接続をご確認してください。」となり、シナリオ作成を完了できません。
- アプリの画面左上にある