dmgファイルを展開
ページ上部でダウンロードしたdmgファイルをダブルクリックします。
右図のフォルダにあるpkgファイルをダブルクリックしてください。
ダウンロードする前に製品使用許諾契約書 を必ずご覧ください。
ダウンロードを実行された場合は、使用許諾書の内容を承認いただいたものとさせていただきます。
Xit(サイト)は、下記よりダウンロードしてください。
データ名 : xitmac_3103.dmg
容量 : 55.0 MB
インストール方法は下記の手順をご確認ください。
ページ上部でダウンロードしたdmgファイルをダブルクリックします。
右図のフォルダにあるpkgファイルをダブルクリックしてください。
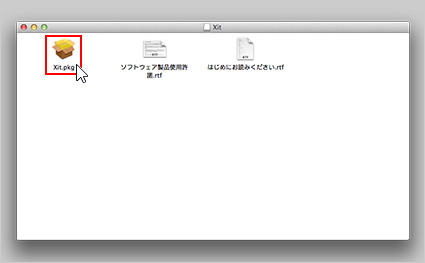
pkgファイルを開くと、インストーラー画面が表示されます。
手順に従い、[続ける]をクリックしてください。

Xitのインストール前にご確認していただきたい情報が表示されます。
内容確認後に[続ける]をクリックしてください。
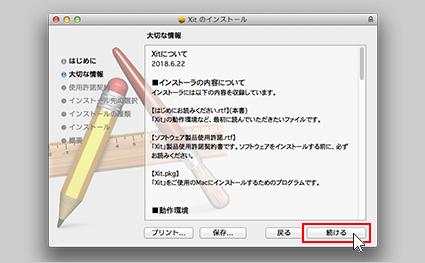
使用許諾契約の内容が表示されます。
内容確認後に[続ける]をクリックしてください。
「ソフトウェア使用許諾契約の条件に同意する必要があります。」と表示されるので[同意する]をクリックしてください。
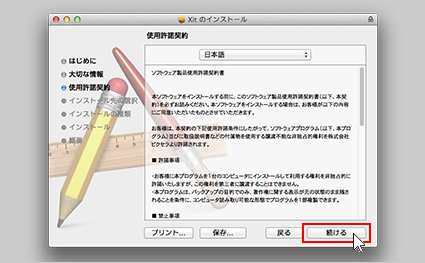
インストール画面が表示されます。
[インストール]をクリックしてください。
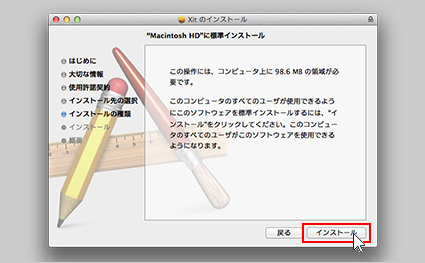
「インストールが完了しました。」と表示されます。
インストールを完了するためには再起動が必要となります。
[再起動]をクリックしてください。
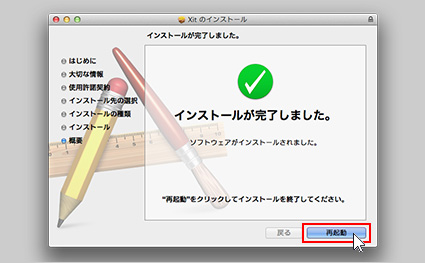
アプリケーションフォルダ内の「Xit」をダブルクリックします。

チューナーに接続するため、ネットワーク設定を完了させる必要があります。
パソコンをXit AirBoxと同じネットワークに接続してください。
ネットワークの接続が完了したら[次へ]をクリックしてください。
ファームウェア更新の案内が出た場合は画面の指示に従い、アップデートを実行してください。(初回接続は、時間がかかる可能性があります)
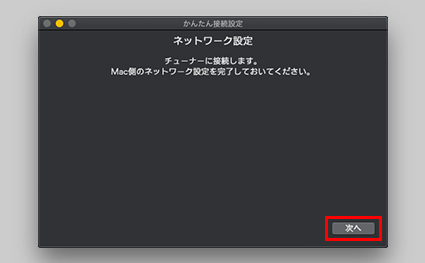
チューナー接続画面が表示されます。
お使いのXit AirBoxの製造番号を選び、[選択]をクリックしてください。
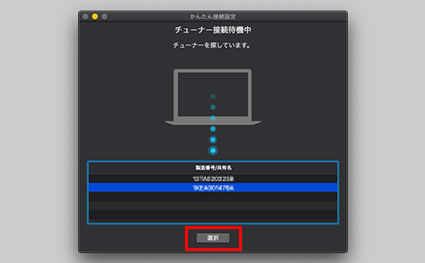
地域を選択して、[スキャン開始]をクリックします。
([スキャン開始]を押したときにはスキャンが完了するまで数分かかります。完了するまでしばらくお待ちください。)
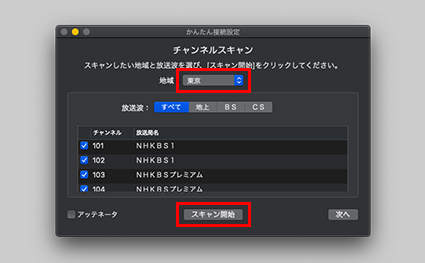
チャンネルスキャンが完了したら、[次へ]をクリックします。
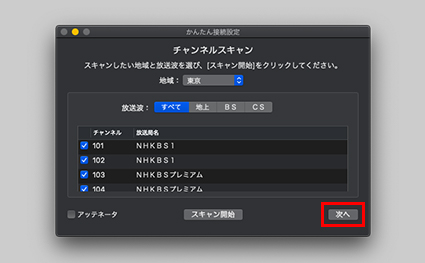
クラウド録画設定の画面が表示されます。
設定を続ける場合は[次へ]をクリックしてください。
[スキップ]を選択した場合でも、アプリの設定メニューから設定が可能です。
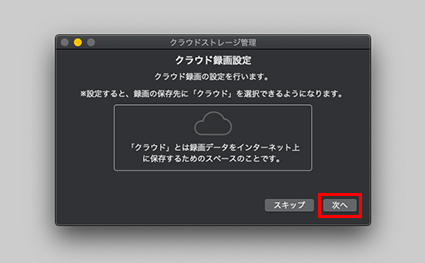
クラウド録画を利用する場合はアカウントの登録が必要です。
はじめて使用する方は[新しくはじめる]を選択してください。
[新しくはじめる]を選択すると自動的にクラウドストレージの無料プランが適用されます。
※クラウドストレージのプランの詳細についてはこちらをご確認ください。
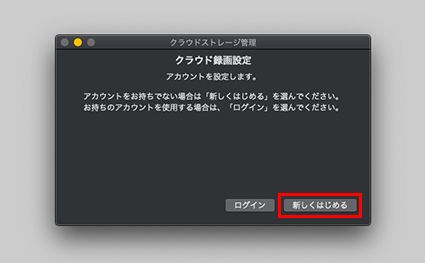
[完了]を選択すると視聴がはじまります。
クラウドストレージのプランを変更する場合は、[プランの変更]を選択してください。
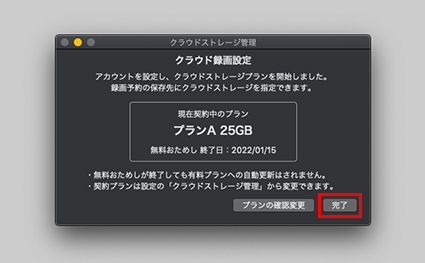
以上で初回設定は終了です。
Xit(サイト)の取扱説明書は Xit Mac版 取扱説明書 (PDF : 2.82 MB)をご確認ください。
※仕様および外観は、性能向上その他の理由で、予告なく変更する場合があります。
※記載されている各種名称、会社名、商品名などは各社の商標もしくは登録商標です。
※画面、機能説明写真はイメージです。