本体を起動する
本体とACアダプタを接続した後、HDMIで接続した液晶テレビ(モニター)の電源を入れてください。
液晶テレビ(モニター)が起動した後、本体を接続したHDMI入力に切り替えてください。
※本体が起動するまで1分ほどお待ちください。
本ページではXIT-BAS1000T-MKの初回設定やXit AirBoxとの連携方法を紹介しています。
付属のセットアップガイドに沿って本体設定が完了している状態でご確認ください。
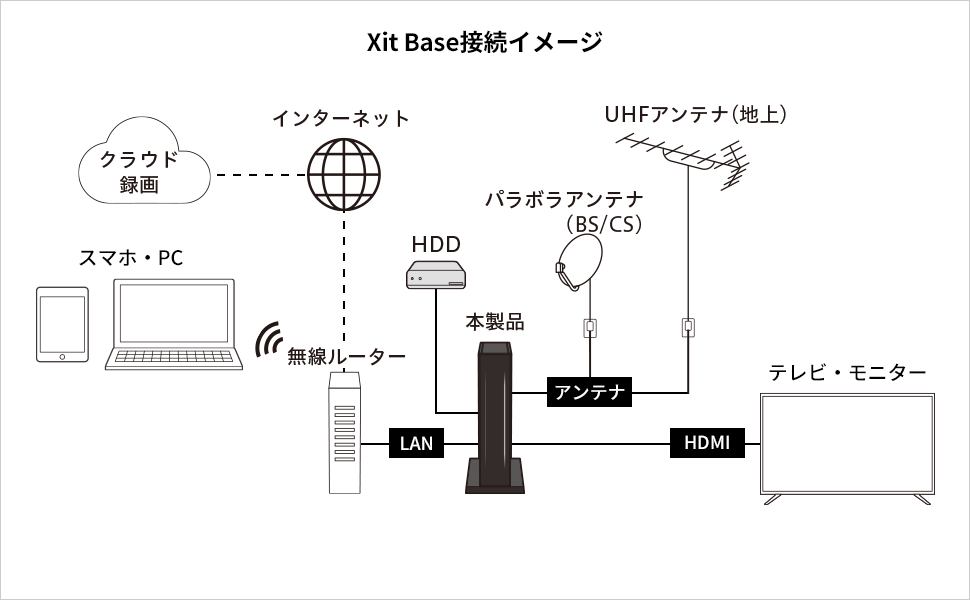
設定の大まかな内容を動画で解説しています。より詳しい設定方法は下記の手順に沿ってご確認ください。
本体とACアダプタを接続した後、HDMIで接続した液晶テレビ(モニター)の電源を入れてください。
液晶テレビ(モニター)が起動した後、本体を接続したHDMI入力に切り替えてください。
※本体が起動するまで1分ほどお待ちください。
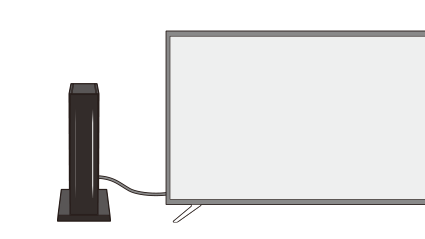
本体起動後にQRコードが表示されます。
お手持ちのスマホで読み込んでください。
開いたサポートガイドページから[初回設定手順]をタップして本ページにアクセスします。
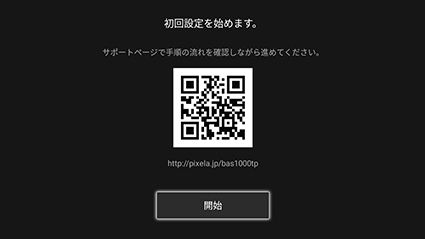
利用規約が表示されます。
リモコンの↓ボタンでスクロールして内容を確認後、[同意する]を選択してください。
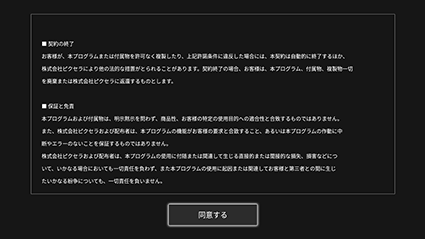
必ず本体にアンテナ線が接続されていることを確認し、[次へ]を選択してください。

受信感度や電源共有の設定を変更できます。[次へ]を選択してください
※後から設定を変更できます。
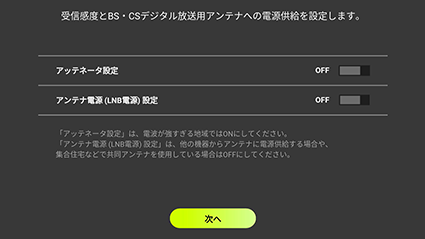
郵便番号を元にお住いの地域で視聴できるチャンネル情報を読み込みます。
お住まいの地域の郵便番号を入力し[次へ]を選択してください。
入力後に表示された地域に間違いがないか確認し、[スキャン開始]を選択してください。
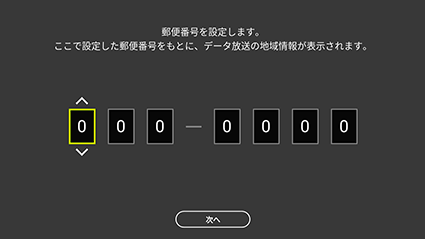
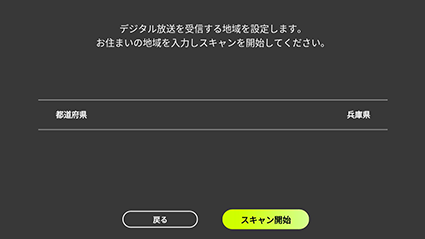
チャンネルスキャンの結果が一覧で表示されます。
視聴するチャンネルにチェックを入れて[完了]を選択してください。

リモコンの操作方法を設定してください。
※設定はあとから変更することができます。
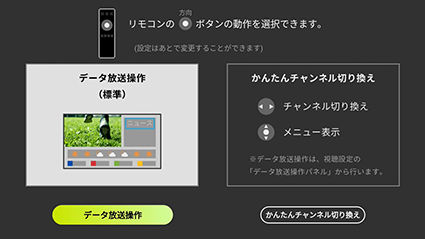
ピクセラでは独自にテレビランキングを提供しており、視聴者数の集計などに活用しています。
利用規約を確認後、動作履歴送信の設定をして[決定]を選択してください。
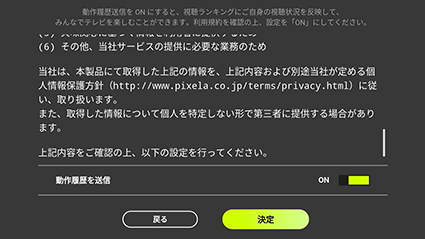
クラウド録画に関する案内が表示されます。
確認が終わりましたら[完了]を選択してください。
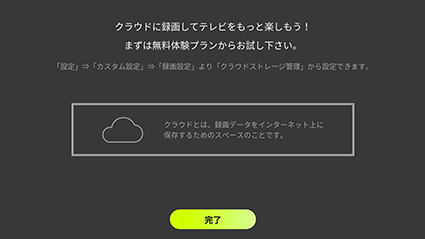
初回設定が完了すると、システムアップデートが必要です。
インターネットに接続してしばらくお待ちください。
※システムアップデートは初回設定時に必ず必要です。
※初回設定後に初期化を実施した場合は一部文言が異なります。
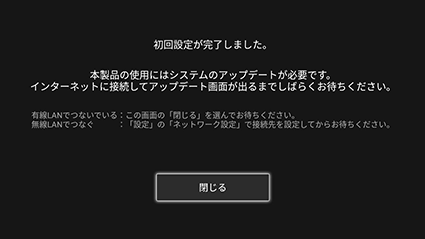
リモコンの[歯車]を押して、[ネットワーク設定]を選択します。
無線LANを有効にし、お使いのネットワークを選択します。
無線LANのパスワードを入力し、[閉じる]を選択してしばらくお待ちください。
※有線LANで接続されている場合はスキップしてください。
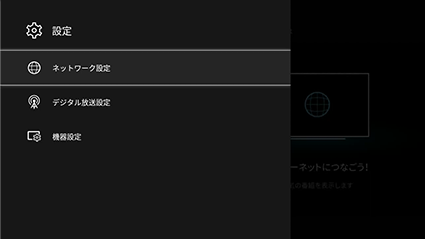
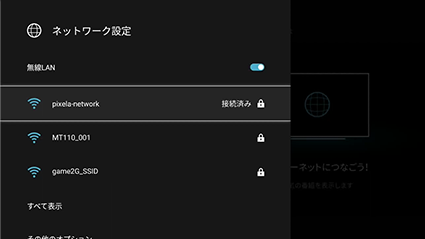
ネットワーク接続が完了すると自動でシステムアップデートを開始します。
アップデートが完了すると再起動します。
再起動後、クラウド録画設定に移ります。

ホーム画面から[設定]を開きます。
設定メニューの[デジタル放送設定]を選択します。
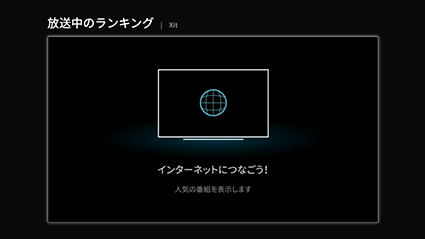
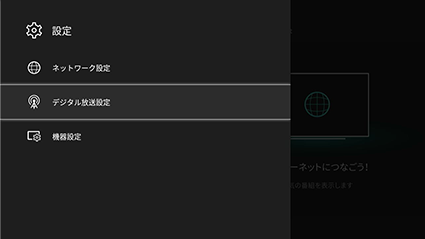
[カスタム設定]を開き、[録画設定]を選択します。
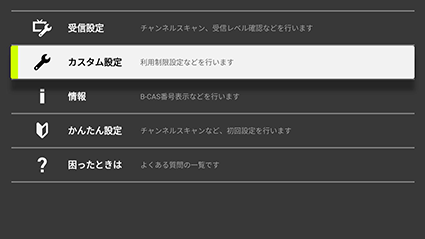
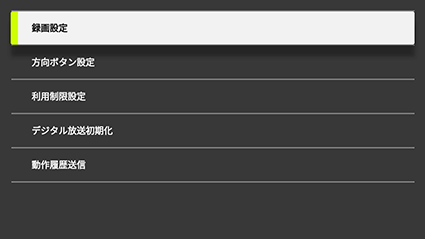
[録画設定]メニューから[クラウドストレージ管理]を選択します。
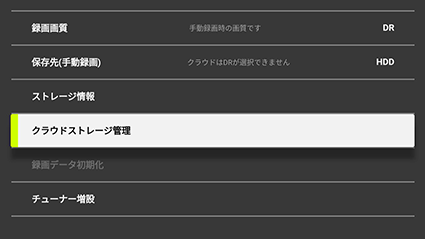
クラウド録画を利用するにはクラウドストレージのアカウントが必要です。
はじめてご利用の場合は[新しくはじめる]を選択してください。
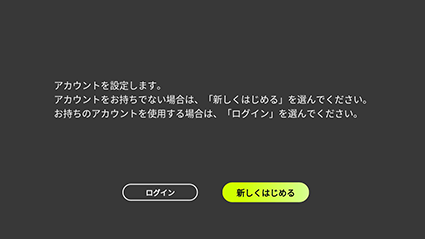
アカウントの作成が完了するとクラウドストレージの1ヶ月無料おためしが開始します。
無料おためしのまま利用する場合は[完了]を選択して、設定完了です。
クラウドストレージプランの確認・変更をする場合は[プランの確認変更]を選択してください。
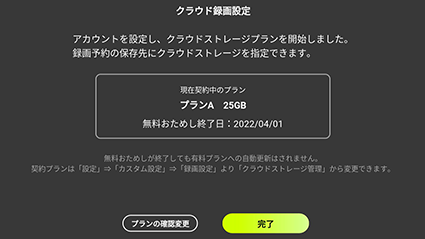
表示されたQRコードをお手持ちのスマホで読み込んでプラン変更ページにアクセスしてください。
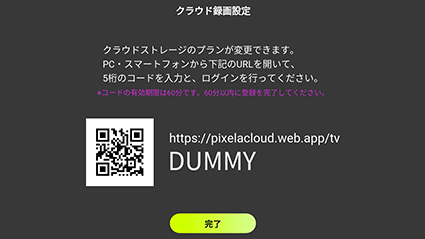
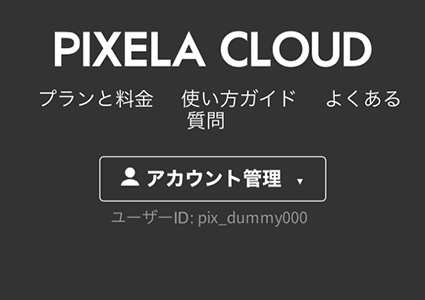
クラウドストレージプランを変更をする場合、メールアドレスとパスワードの登録が必要です。
[メールアドレスの登録]からフォームに移動して、メールアドレスとパスワードを入力して[メールを送信する]を押してください。
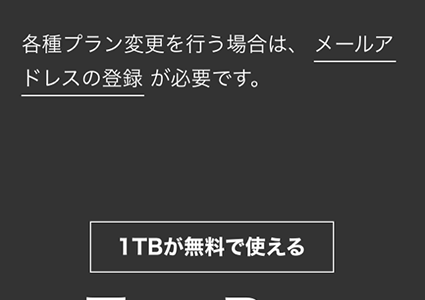
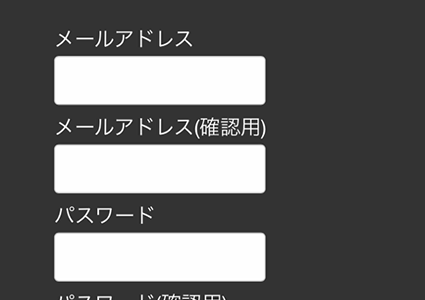
ピクセラクラウドはピクセラが提供しているアプリのデータを保存できる専用のクラウドストレージです。
利用を開始する場合は任意のプランとお支払方法を選択してください。
※無料おためし期間中に保存したデータもそのまま引き継いでご利用いただけます。
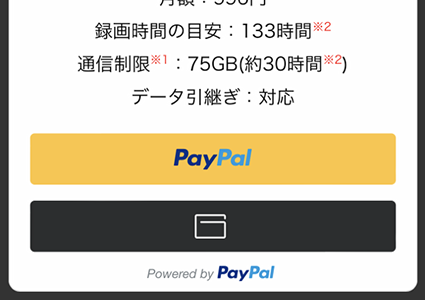
※ Netflixなど動画配信サービスをお使いになる場合、アカウント登録・決済などの設定はXit Base上で行うことができませんのでご注意ください。予めPC・スマホ等でアカウントの設定を行ってから、そのアカウントでログインするようにしてください。
Xit AirBoxと連携してチューナー増設をする場合は、Xit AirBoxの本体設定が必要です。
付属のセットアップガイドに沿って本体設定が完了している状態でご確認ください。
以下で紹介する手順はiPhoneを使った設定方法です。Androidの場合でも大まかな手順は大きく変わりません。

本体とACアダプタ、アンテナ線を接続し、本体正面のLEDが常時点灯していることを確認してください。
お手持ちのスマホをXit AirBoxをつないだネットワークに接続してください。
[設定]をタップして[Wi-Fi]を開いて、お使いのネットワークを選択してください。
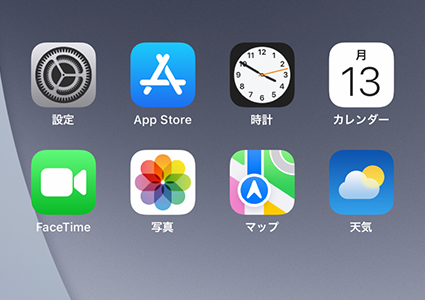
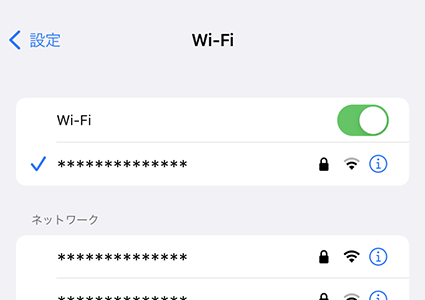
お手持ちのスマホにテレビ視聴アプリ「Xit Wireless」をインストールします。
[App Store]を開いて「Xit Wireless」を検索してください。
またはリンク先からインストールすることも可能です。
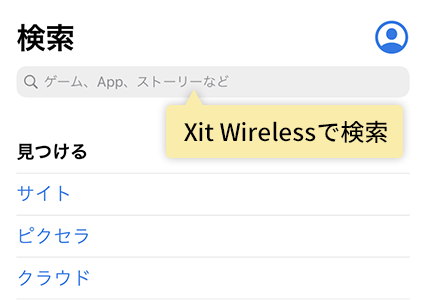
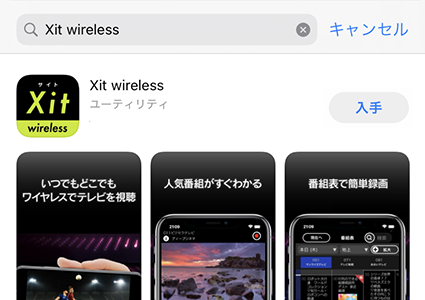
お手持ちのスマホにインストールしたテレビ視聴アプリ「Xit Wireless」のアイコンをタップし、起動します。
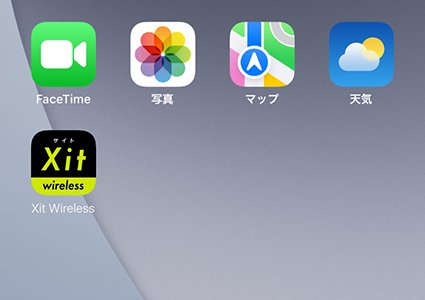
Xit AirBoxの本体設定とスマホのネットワーク設定が完了していることを確認してください。
確認が終了したら、[次へ]をタップしてください。

接続できるチューナーを自動で検索します。チューナー一覧が表示されるまでしばらくお待ちください。
一覧が表示されたらお使いのXit AirBoxの製造番号を選んでタップしてください。
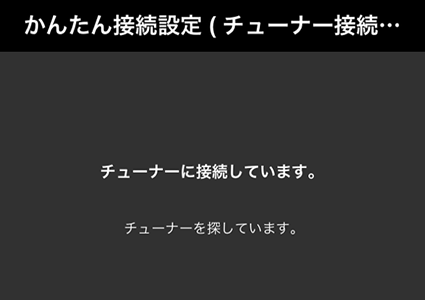
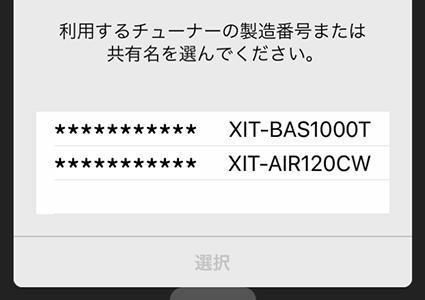
お住まいの地域を選択して[スキャン開始]をタップします。
※スキャンが完了するまで数分かかります。完了するまでしばらくお待ちください。
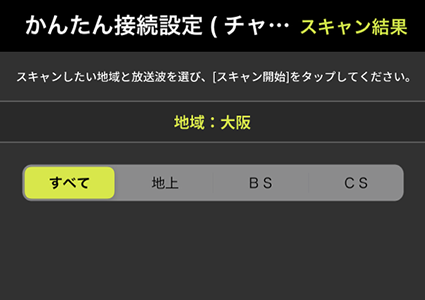
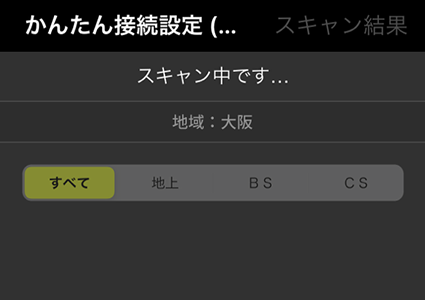
チャンネルスキャンの結果が一覧で表示されます。
視聴するチャンネルにチェックを入れて[次へ]をタップしてください。
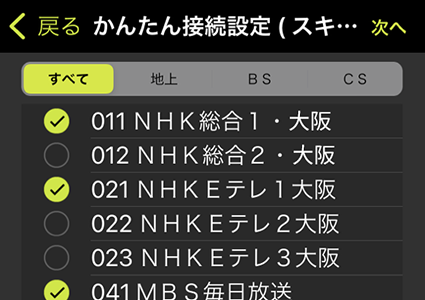
クラウド録画設定の案内が表示されます。
設定を続ける場合は[設定する]をタップしてください。
※[スキップ]を選択した場合は、アプリの設定メニューから設定が可能です。
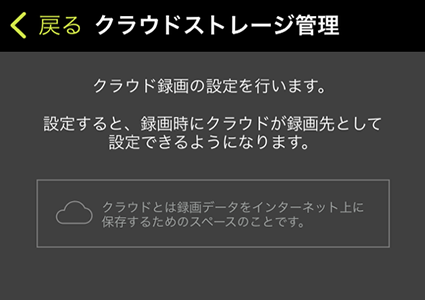
ピクセラクラウドで使用するアカウントを設定します。すでにアカウントをお持ちの場合はログインを選択してください。
Xit Baseのクラウド設定で登録したメールアドレスとパスワードを入力して[ログイン]をタップしてください。
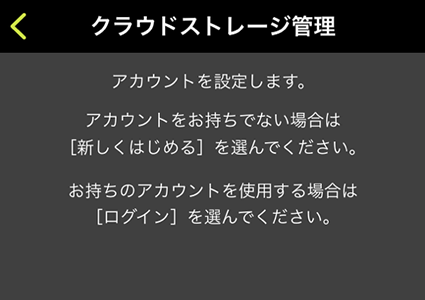
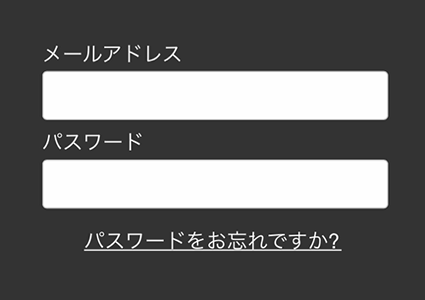
ログインが完了し、案内が表示されれば[視聴へ]をタップして設定完了です。
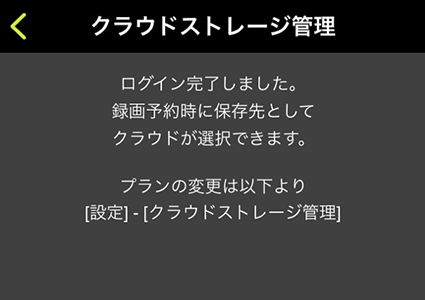
※こちらの手順はスマホで操作はできません。
リモコンを使ってXit Baseの[設定]から[録画設定]を選択してください。
[チューナー増設]から同じネットワーク内にあるXit AirBoxを選択し、[ON]にしてください。
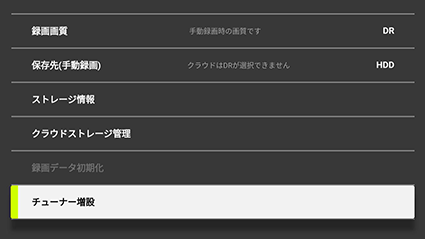
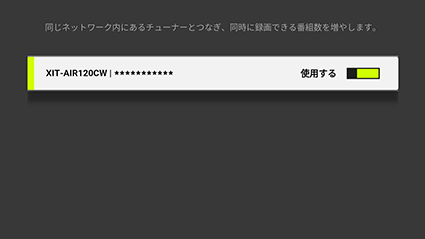
※こちらの手順からはスマホで操作してください。
一度Xit AirBoxとテレビ視聴アプリ「Xit Wireless」の接続を解除するためにアプリの初期化が必要です。
スマホを使ってXit Wirelessを起動して[設定]→[情報]→[初期化]の手順でアプリの初期化を実行してください。
その他の端末での初期化手順は以下です。

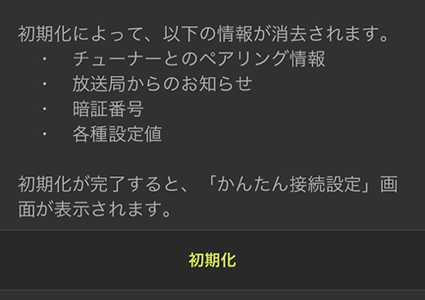
アプリの初期化が完了しましたら、Xit Wirelessを再起動してください。
再起動すると初回設定が開始されます。
チューナー接続画面が表示されますので、お使いのXit Baseの製品番号を選んで[選択]をタップしてください。

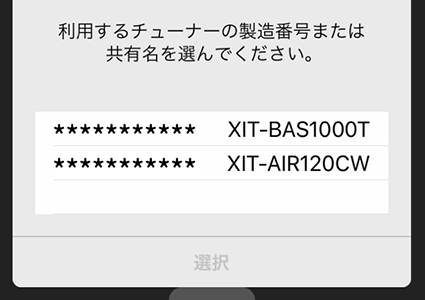
Xit Baseとの接続が完了すると、チャンネルスキャン画面が表示されます。
お住まいの地域と間違いがないか確認し、[スキャン結果]をタップしてください。
視聴するチャンネルにチェックを入れて[視聴へ]をタップして設定は完了です。
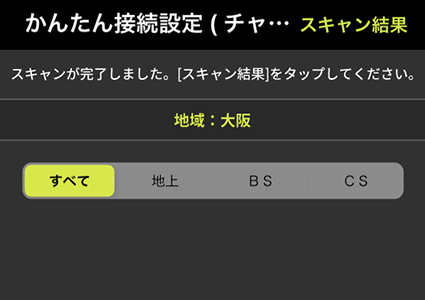
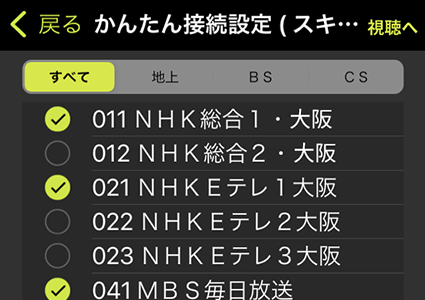
※仕様および外観は、性能向上その他の理由で、予告なく変更する場合があります。
※記載されている各種名称、会社名、商品名などは各社の商標もしくは登録商標です。
※画面、機能説明写真はイメージです。