インストール開始
セットアップ画面が表示されるので、[同意する]にチェックを入れて、[インストール]をクリックすると、インストールが開始されます。
※インストール済みの場合、「すでにインストールされています。」というメッセージが表示されます。この手順をスキップしてXit(サイト)のインストールに移ってください。
ダウンロードする前に製品使用許諾契約書 を必ずご覧ください。
ダウンロードを実行された場合は、使用許諾書の内容を承認いただいたものとさせていただきます。
Xit(サイト) は、下記よりダウンロードしてください。お使いのパソコンで動作するかどうかの確認は 動作確認ツール で行えます。
データ名 : Xit_InstallTool_2.22.2002.1.exe
容量 : 104 MB
インストール方法は下記の手順をご確認ください。
※ Ver.2.22.2000.1よりアップデータをexeファイル(自己解凍形式)に対応しました。
すでにインストールされている場合は、この手順をスキップしてXit(サイト)のインストールに移ってください。
Microsoft .NET Framework 4.6.2 のページにアクセスすると、自動ダウンロードが開始します。
※『このコンピューターには .NET Framework 4.6.2 またはそれ以降の更新プログラムが既にインストールされています』と表示される場合、新規に .NET Framework をインストールする必要はありません。
ダウンロード完了後に「(ファイル名)-Web.exe(** MB)について行う操作を選んでください。」とメッセージが出た場合は [実行] をクリックします。
もしくはダウンロードしたexeファイルをダブルクリックします。
※ダウンロードしたファイルは、通常[コンピューター]の[ダウンロード]に保存されています。
セットアップ画面が表示されるので、[同意する]にチェックを入れて、[インストール]をクリックすると、インストールが開始されます。
※インストール済みの場合、「すでにインストールされています。」というメッセージが表示されます。この手順をスキップしてXit(サイト)のインストールに移ってください。
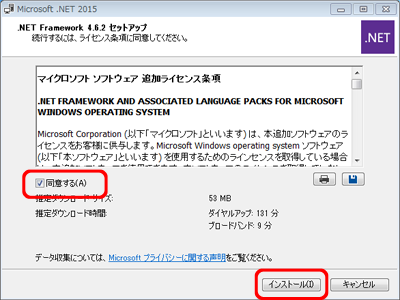
インストール終了後、[完了]をクリックして終了します。次にXit(サイト)をインストールしてください。
本体をパソコン(またはタブレット)にさし込みます。

ページ上部でダウンロードしたexeファイル[Xit_InstallTool_(バージョン番号)]をダブルクリックします。
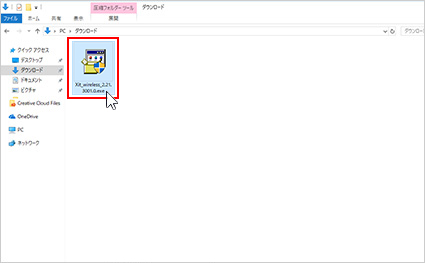
「ユーザアカウント制御」のメッセージが表示されたら[はい]をクリックします。

Xit mobile Installerのメッセージが表示されたら[はい]をクリックします。
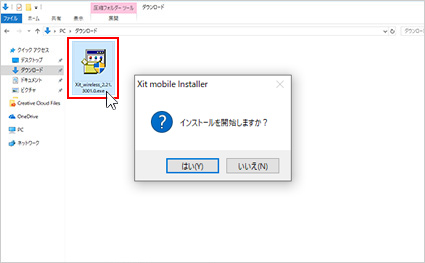
インストール画面が表示されたら、[インストール]をクリックします。
アプリとドライバのインストールが完了するまでしばらくお待ちください。
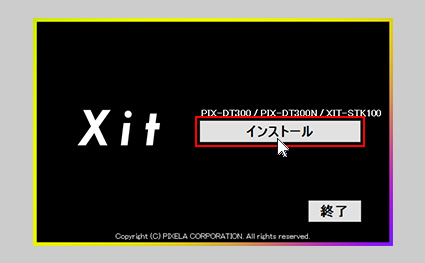
「Windows セキュリティ」のメッセージが表示されたら[インストール]をクリックします。
※インストール中に「セキュリティの警告」のメッセージが表示されたら[実行]をクリックしてください。
「すべてのインストールが完了しました。」と表示されたら[終了]をクリックします。
本体をパソコン(またはタブレット)にさし込みます。

インストールしたXit(サイト)のアプリケーションアイコンをクリックし、起動します。

初回設定画面が表示されます。[ご利用の地域]を選択して、[スキャン開始]をクリックします。
(チャンネルスキャンが開始されます。完了するまでしばらくお待ちください。)
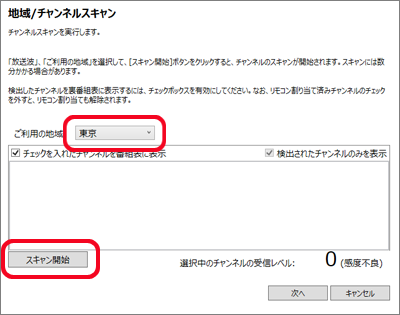
スキャンが終了すると、スキャン結果が表示されます。[次へ]をクリックします。
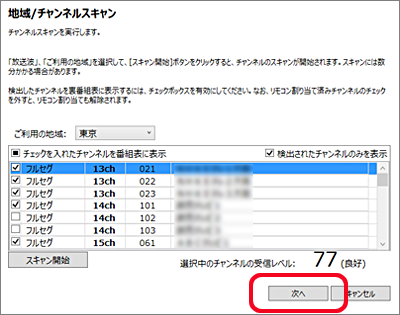
「動作履歴送信」の設定画面が表示されます。内容をご確認の上、設定してください。
初回設定は終了です。[OK]をクリックするとテレビの視聴画面に切り替わります。
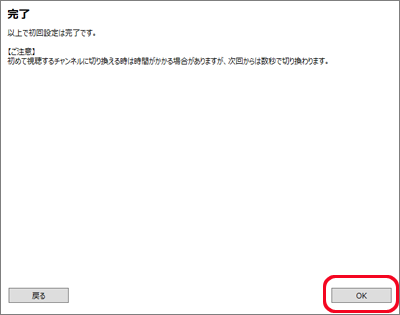
本体をパソコン(またはタブレット)にさし込みます。

ページ上部でダウンロードしたexeファイル[Xit_InstallTool_(バージョン番号)]をダブルクリックします。
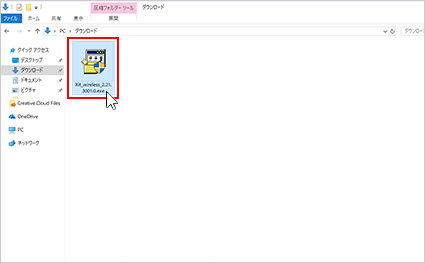
「ユーザアカウント制御」のメッセージが表示されたら[はい]をクリックします。
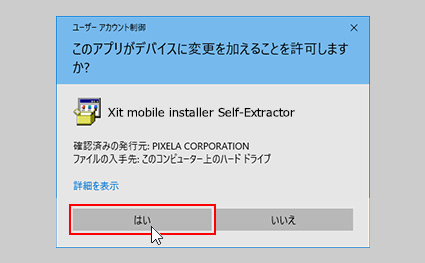
Xit mobile Installerのメッセージが表示されたら[はい]をクリックします。
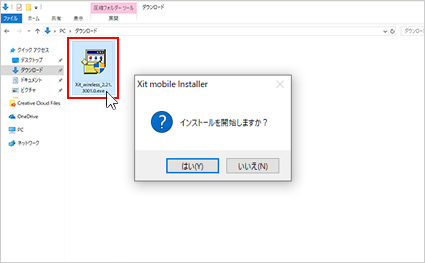
インストール画面が表示されたら、[インストール]をクリックします。
アップデート確認メッセージが表示されますので、[OK]をクリックします。
アプリとドライバのインストールが完了するまでしばらくお待ちください。
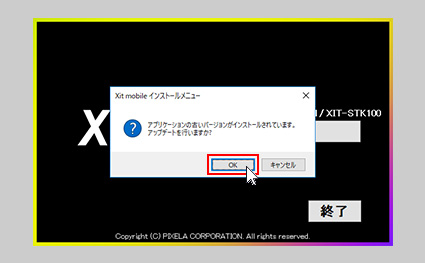
「Windows セキュリティ」のメッセージが表示されたら[インストール]をクリックします。
※インストール中に「セキュリティの警告」のメッセージが表示されたら[実行]をクリックしてください。
「すべてのインストールが完了しました。」と表示されたら[終了]をクリックします。
Xit(サイト)の取扱説明書は Xit 取扱説明書 (PDF : 1.59 MB)をご確認ください。
※仕様および外観は、性能向上その他の理由で、予告なく変更する場合があります。
※記載されている各種名称、会社名、商品名などは各社の商標もしくは登録商標です。
※画面、機能説明写真はイメージです。