テレビ視聴アプリ「Xit(サイト)」はAmazon EchoまたはAmazon Alexaから声で操作していただけるようになりました。
Xitアプリの起動 / 終了やチャンネル切り替え、音量調節などのかんたんな操作に対応しており、家事で手を離せないときやリモコンを探すのが面倒なときに便利です。
Amazon Echoの詳細について誠に勝手ながら、2023年10月31日(火)を持ちまして、テレビ視聴アプリ「Xit(サイト)」のスマートスピーカーを介した音声連携サービスの提供を終了いたします。詳しくはお知らせをご確認ください。

テレビ視聴アプリ「Xit(サイト)」はAmazon EchoまたはAmazon Alexaから声で操作していただけるようになりました。
Xitアプリの起動 / 終了やチャンネル切り替え、音量調節などのかんたんな操作に対応しており、家事で手を離せないときやリモコンを探すのが面倒なときに便利です。
Amazon Echoの詳細について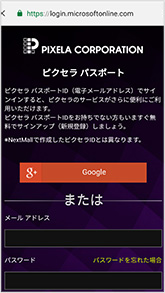
ピクセラ パスポートログイン画面にアクセスし、[今すぐサインアップ]をタップしてください。
Googleアカウントを利用したい場合は、[Google]ボタンからサインインしてください。
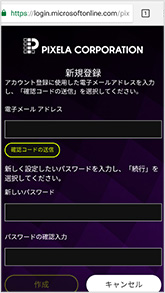
メールアドレスを入力し、[確認コードの送信]をタップしてください。
入力したメールアドレス先に確認コードが送信されます。
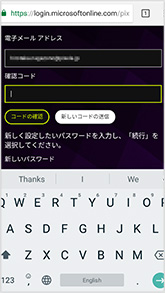
メールに届いた確認コードを入力し、[コードの確認]をタップしてください。
その後、任意のパスワードを設定し、[作成]をタップしてください。
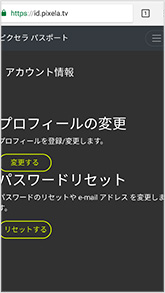
作成が完了すると、管理画面が表示されます。
以上でピクセラ パスポート IDの作成は完了です。
視聴中の画面をクリックしてメニューを開きます。
画面右上のメニュー一覧の[設定]をクリックしてください。
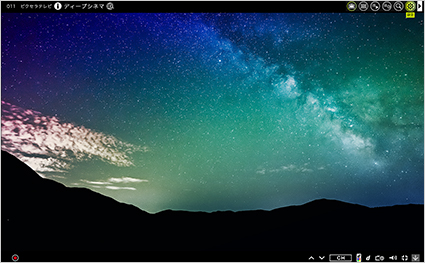
設定ウィンドウの項目一覧にある[詳細設定]をクリックしてください。
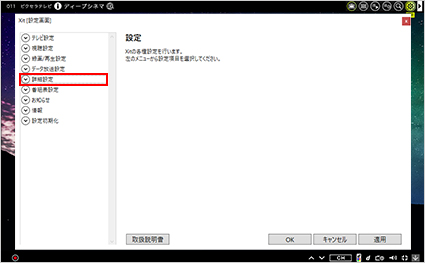
スマートスピーカー連携を利用する際の注意事項が表示されます。
内容を確認した後にスマートスピーカーを使用を[ON]にしてください。
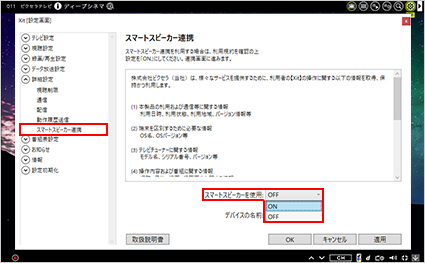
デバイスの名前を[テレビ][サイト][ピクセラテレビ]の中から選択してください。
デバイスの名前を選択後、[OK]をクリックしてください。
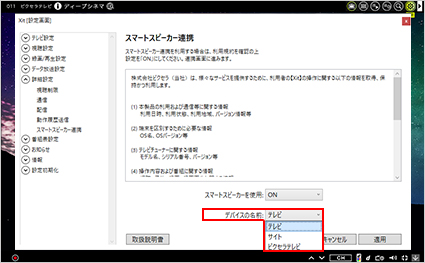
ピクセラ パスポート ID作成手順にそって、あらかじめ作成したピクセラ パスポート ID(メールアドレス)とパスワードを入力してサインインしてください。
Googleアカウントを利用したい場合は、[Google]ボタンからサインインしてください。
以上で設定は完了です。
※設定完了のメッセージは表示されませんが、スマートスピーカーとの連携は完了しています。
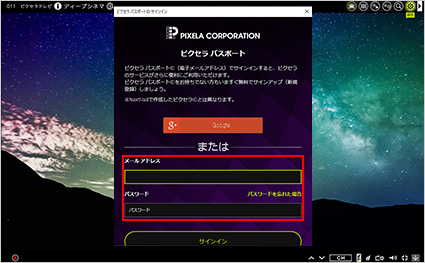
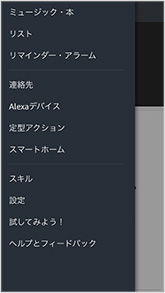
Amazon Alexaアプリを開き、メニューボタンを開いて[スキル]をタップしてください。
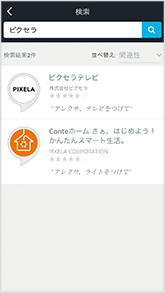
検索窓に[ピクセラ]と入力し、[ピクセラテレビ]をタップしてください。
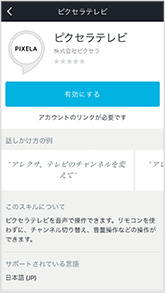
ピクセラテレビのスキルが表示されます。
[有効にする]ボタンをタップしてください。
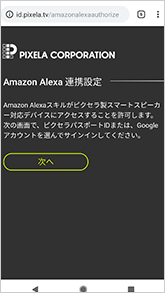
Amazon Alexaスキルと連携させるにはピクセラパスポートIDまたはGoogleアカウントにサインインする必要があります。
[次へ]をタップしてください。
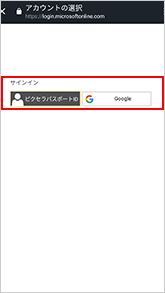
ピクセラ パスポート ID作成手順にそって、あらかじめ作成したピクセラ パスポート ID(メールアドレス)とパスワードを入力してサインインしてください。
Googleアカウントを利用したい場合は、[Google]ボタンからサインインしてください。

使用する端末を検出する必要があります。
[端末を検出]ボタンをクリックし、検出された端末から該当の端末を選択してください。
以上で、スキルの登録は完了です。
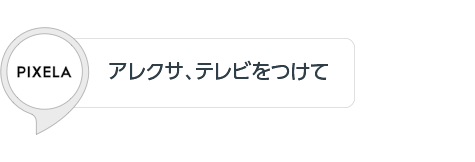
テレビ視聴アプリ「Xit(サイト)」のAmazon EchoまたはAmazon Alexaでの操作方法についてご紹介します。
デバイス名はXitアプリ内設定において「テレビ」「サイト」「ピクセラテレビ」の中から選択できます。それ以外の名前にする場合は、Alexaアプリから変更してください。
※Xitアプリ内設定の名前に戻す場合は一度Alexaアプリからデバイスを削除してから、デバイスを再度検索してください。
※終了とは、待機モードに入ることを指します。
※一部対応していない地域があります。
※チャンネル番号は、あくまで例です。任意の番号に変更してください。
※リモコン番号は1〜12になります。地上波のみ対応しています。