テレビ視聴アプリ「Xit(サイト)」は Google Home または Google アシスタントから声で操作していただけるようになりました。
Xitアプリの起動 / 終了やチャンネル切り替え、音量調節などのかんたんな操作に対応しており、家事で手を離せないときやリモコンを探すのが面倒なときに便利です。
Google アシスタントの詳細について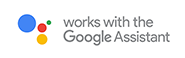
誠に勝手ながら、2023年10月31日(火)を持ちまして、テレビ視聴アプリ「Xit(サイト)」のスマートスピーカーを介した音声連携サービスの提供を終了いたします。詳しくはお知らせをご確認ください。

テレビ視聴アプリ「Xit(サイト)」は Google Home または Google アシスタントから声で操作していただけるようになりました。
Xitアプリの起動 / 終了やチャンネル切り替え、音量調節などのかんたんな操作に対応しており、家事で手を離せないときやリモコンを探すのが面倒なときに便利です。
Google アシスタントの詳細について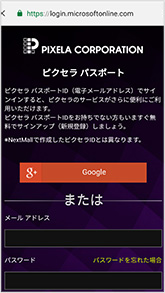
ピクセラ パスポートログイン画面にアクセスし、[今すぐサインアップ]をタップしてください。
Googleアカウントを利用したい場合は、[Google]ボタンからサインインしてください。
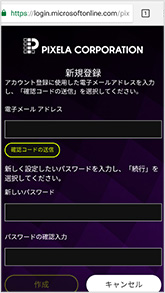
メールアドレスを入力し、[確認コードの送信]をタップしてください。
入力したメールアドレス先に確認コードが送信されます。
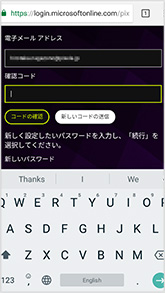
メールに届いた確認コードを入力し、[コードの確認]をタップしてください。
その後、任意のパスワードを設定し、[作成]をタップしてください。
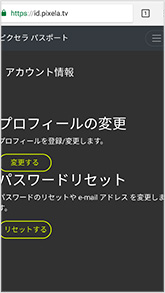
作成が完了すると、管理画面が表示されます。
以上でピクセラ パスポート IDの作成は完了です。
視聴中の画面をクリックしてメニューを開きます。
画面右上のメニュー一覧の[設定]をクリックしてください。
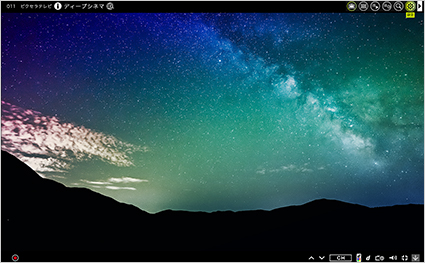
設定ウィンドウの項目一覧にある[詳細設定]をクリックしてください。
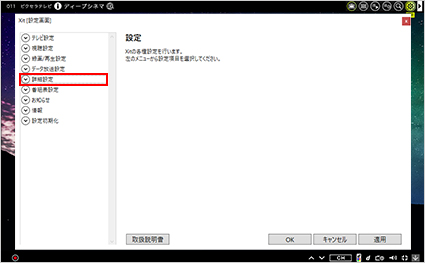
スマートスピーカー連携を利用する際の注意事項が表示されます。
内容を確認した後にスマートスピーカーを使用を[ON]にしてください。
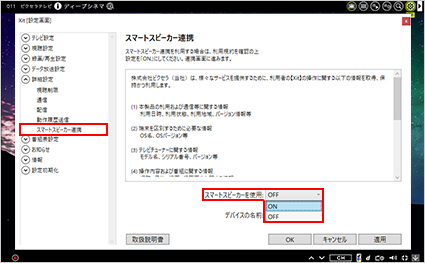
デバイスの名前を[テレビ][サイト][ピクセラテレビ]の中から選択してください。
デバイスの名前を選択後、[OK]をクリックしてください。
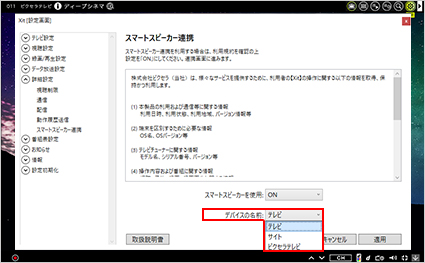
ピクセラ パスポート ID作成手順にそって、あらかじめ作成したピクセラ パスポート ID(メールアドレス)とパスワードを入力してサインインしてください。
Googleアカウントを利用したい場合は、[Google]ボタンからサインインしてください。
以上で設定は完了です。
※設定完了のメッセージは表示されませんが、スマートスピーカーとの連携は完了しています。
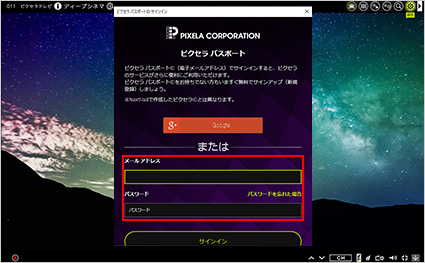
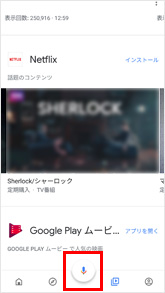
Google Homeアプリを開き、メニューボタンから![]() をタップしてください。
をタップしてください。
※iOSをご利用の場合は、「Google アシスタント」アプリを事前にインストールする必要があります。
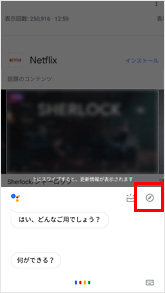
アシスタントのダイアログが下から表示されるので、ダイアログ右上![]() をタップしてください。
をタップしてください。
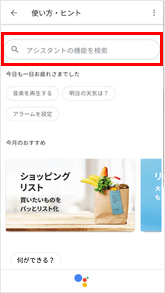
「アシスタントの機能を検索」と書いてある検索窓に[ピクセラ]と入力します。
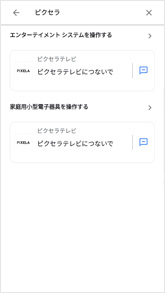
検索結果の中から[ピクセラテレビ]をタップしてください。
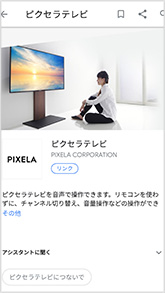
ピクセラテレビの詳細が表示されます。
[リンク]ボタンをタップしてください。
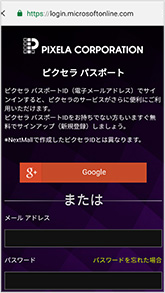
ピクセラ パスポート ID作成手順にそって、あらかじめ作成したピクセラ パスポート ID(メールアドレス)とパスワードを入力してサインインしてください。
Googleアカウントを利用したい場合は、[Google]ボタンからサインインしてください。
以上で登録は完了です。
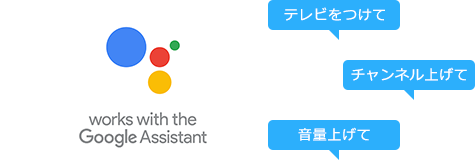
テレビ視聴アプリ「Xit(サイト)」のGoogle HomeまたはGoogle アシスタントでの操作方法についてご紹介します。
音声操作を行うためには「ピクセラテレビにつないで」と最初に呼びかけて、ピクセラのテレビを動かすモードに入る必要があります。その後、音声操作を実行してください。
(例)「ピクセラテレビにつないで」 → 「音大きくして」 → 「終了」(※ピクセラモードの終了)
※終了とは、待機モードに入ることを指します。
※一部対応していない地域があります。
| 放送局名 | 呼び方 |
|---|---|
| NHK総合 | NHK総合、NHKG、総合テレビ |
| NHKEテレ | NHKEテレ、Eテレ、NHKE、教育テレビ、NHK教育 |
| 日テレ | 日テレ、日本テレビ |
| TBS | TBS |
| フジテレビ | フジテレビ |
| テレビ朝日 | テレビ朝日、テレ朝 |
| テレビ東京 | テレビ東京、テレ東 |
| TOKYO MX | TOKYO MX |
| 放送大学 | 放送大学 |
| サンテレビ | サンテレビ、阪神タイガース |
| MBS毎日放送 | MBS毎日放送、MBS、毎日放送 |
| ABCテレビ | ABCテレビ、ABC |
| テレビ大阪 | テレビ大阪 |
| 関西テレビ | 関西テレビ、カンテレ |
| 読売テレビ | 読売テレビ |
| 東海テレビ | 東海テレビ |
| 中京テレビ | 中京テレビ |
| CBCテレビ | CBCテレビ、CBC |
| メ~テレ | メ~テレ、メーテレ、名古屋テレビ |
| テレビ愛知 | テレビ愛知 |
※チャンネル番号は、あくまで例です。任意の番号に変更してください。