テレビ視聴アプリ「Xit(サイト)」はAmazon EchoまたはAmazon Alexaから声で操作していただけるようになりました。
Xitアプリの起動 / 終了やチャンネル切り替え、音量調節などのかんたんな操作に対応しており、家事で手を離せないときやリモコンを探すのが面倒なときに便利です。
Amazon Echoの詳細について
誠に勝手ながら、2023年10月31日(火)を持ちまして、テレビ視聴アプリ「Xit(サイト)」のスマートスピーカーを介した音声連携サービスの提供を終了いたします。詳しくはお知らせをご確認ください。

テレビ視聴アプリ「Xit(サイト)」はAmazon EchoまたはAmazon Alexaから声で操作していただけるようになりました。
Xitアプリの起動 / 終了やチャンネル切り替え、音量調節などのかんたんな操作に対応しており、家事で手を離せないときやリモコンを探すのが面倒なときに便利です。
Amazon Echoの詳細について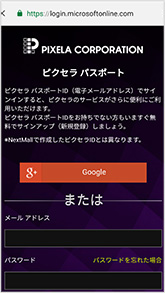
ピクセラ パスポートログイン画面にアクセスし、[今すぐサインアップ]をタップしてください。
Googleアカウントを利用したい場合は、[Google]ボタンからサインインしてください。
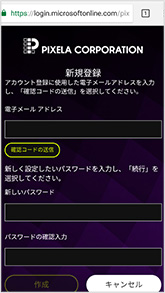
メールアドレスを入力し、[確認コードの送信]をタップしてください。
入力したメールアドレス先に確認コードが送信されます。
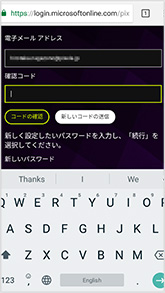
メールに届いた確認コードを入力し、[コードの確認]をタップしてください。
その後、任意のパスワードを設定し、[作成]をタップしてください。
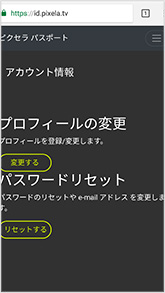
作成が完了すると、管理画面が表示されます。
以上でピクセラ パスポート IDの作成は完了です。
リモコンのを押してメニューを開きます。
メニューの[設定]を選択している状態で、リモコンの決定ボタンを押してください。
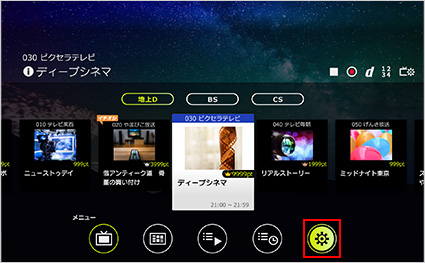
設定項目一覧から[カスタム設定]を選択し、リモコンの決定ボタンを押してください。
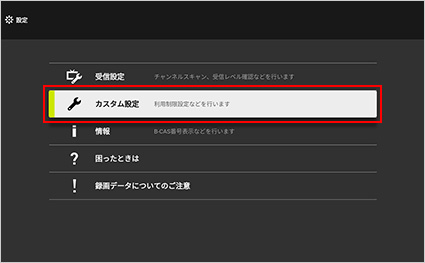
カスタム設定項目一覧から[スマートスピーカー連携]を選択し、リモコンの決定ボタンを押してください。
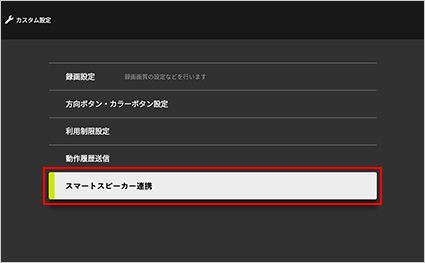
案内画面が表示されます。[利用設定する]を選択し、リモコンの決定ボタンを押してください。
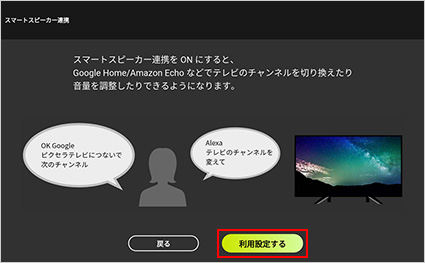
スマートスピーカー連携を利用する際の注意事項が表示されます。
内容を確認した後に[次へ]を選択し、リモコンの決定ボタンを押してください。
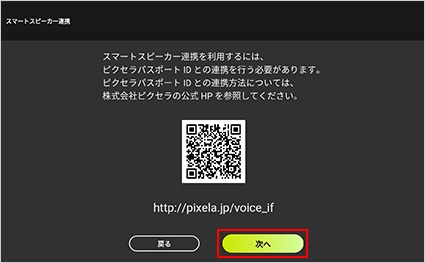
利用規約が表示されます。
内容を確認した後にスマートスピーカー連携を[ON]にしてから[設定する]を選択し、リモコンの決定ボタンを押してください。
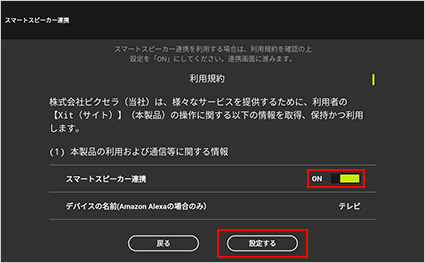
デバイスの名前を変更したい場合は[デバイスの名前(Amazon Alexaのみ)]を選択し、リモコンの決定ボタンを押します。
表示された[テレビ][サイト][ピクセラテレビ]の中から選択し、リモコンの決定ボタンを押します。
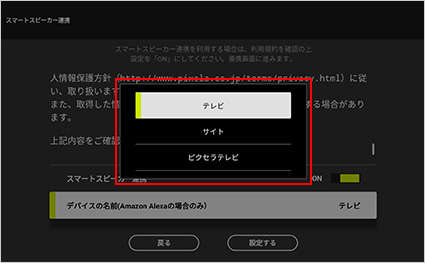
ピクセラ パスポート ID作成手順にそって、あらかじめ作成したピクセラ パスポート ID(メールアドレス)とパスワードを入力してサインインしてください。
こちらの画面が表示されない方は、下記の手順に沿って操作してください。
※入力項目を移動するときは、一度リモコンの[←(戻る)]ボタンを押して、入力キーボードを閉じてからフォーカスを移動させてください。
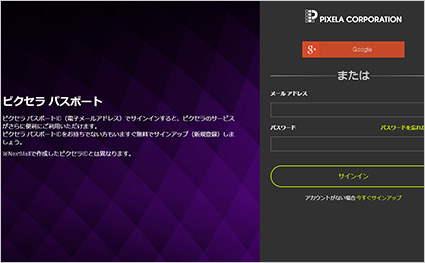
テレビの画面にQRコードと5桁の確認コードが表示されます。続く手順でスマートフォンを利用したサインイン方法をご紹介します。
※確認コードの有効期限は60分です。60分以内に登録を完了してください。
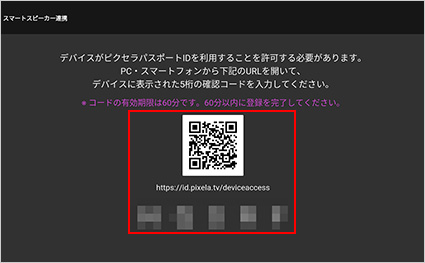
画面に表示されているQRコード・URLから確認コードページを開き、画面に表示されている確認コードを入力します。
確認コードの入力が完了するとピクセラパスポート IDのログイン画面が表示されます。
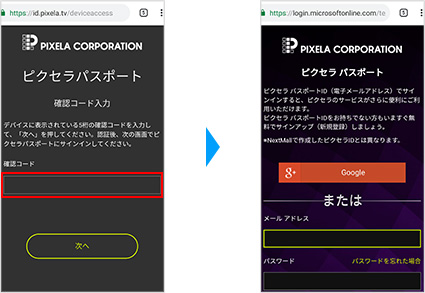
ピクセラ パスポート ID作成手順にそって、あらかじめ作成したピクセラ パスポート ID(メールアドレス)とパスワードを入力してサインインしてください。
Googleアカウントを利用したい場合は、[Google]ボタンからサインインしてください。
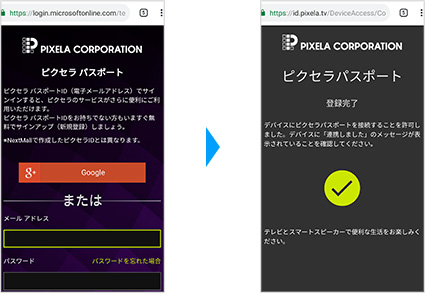
連携が成功すると、「連携しました」とメッセージが表示されます。
以上で設定は完了です。
※メッセージは数秒後、非表示になります。見逃された方は、スマートスピーカー連携設定がONになっているかご確認ください。
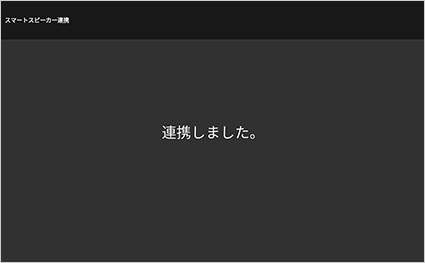
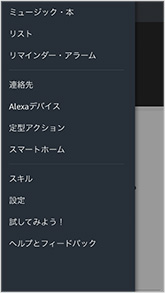
Amazon Alexaアプリを開き、メニューボタンを開いて[スキル]をタップしてください。
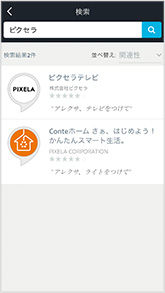
検索窓に[ピクセラ]と入力し、[ピクセラテレビ]をタップしてください。
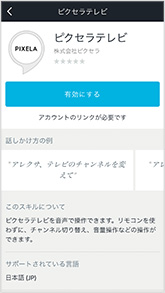
ピクセラテレビのスキルが表示されます。
[有効にする]ボタンをタップしてください。
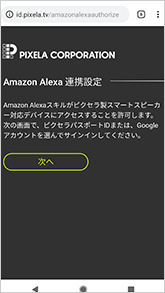
Amazon Alexaスキルと連携させるにはピクセラパスポートIDまたはGoogleアカウントにサインインする必要があります。
[次へ]をタップしてください。
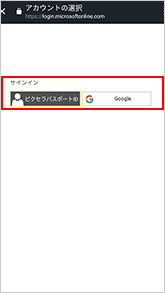
ピクセラ パスポート ID作成手順にそって、あらかじめ作成したピクセラ パスポート ID(メールアドレス)とパスワードを入力してサインインしてください。
Googleアカウントを利用したい場合は、[Google]ボタンからサインインしてください。

使用する端末を検出する必要があります。
[端末を検出]ボタンをクリックし、検出された端末から該当の端末を選択してください。
以上で、スキルの登録は完了です。
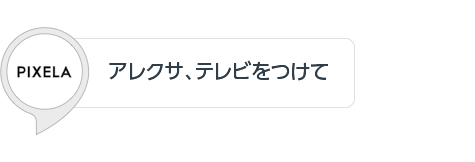
テレビ視聴アプリ「Xit(サイト)」のAmazon EchoまたはAmazon Alexaでの操作方法についてご紹介します。
デバイス名はXitアプリ内設定において「テレビ」「サイト」「ピクセラテレビ」の中から選択できます。それ以外の名前にする場合は、Alexaアプリから変更してください。
※Xitアプリ内設定の名前に戻す場合は一度Alexaアプリからデバイスを削除してから、デバイスを再度検索してください。
※一部対応していない地域があります。
※チャンネル番号は、あくまで例です。任意の番号に変更してください。
※リモコン番号は1〜12になります。地上波のみ対応しています。
「5」はあくまで例です。任意の数値に変更してください。
※1PIXELA 4K Smart Tunerのみ対応 (最新版のバージョンVer17.17にアップデートしている必要があります)
※文中に記載されている各種名称、会社名、商品名などは各社の商標もしくは登録商標です。
※仕様および外観は、性能向上やその他の理由で予告なく変更される場合があります。