テレビ視聴アプリ「Xit(サイト)」は Google Home または Google アシスタントから声で操作していただけるようになりました。
Xitアプリの起動 / 終了やチャンネル切り替え、音量調節などのかんたんな操作に対応しており、家事で手を離せないときやリモコンを探すのが面倒なときに便利です。
Google アシスタントの詳細について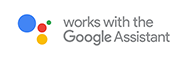
誠に勝手ながら、2023年10月31日(火)を持ちまして、テレビ視聴アプリ「Xit(サイト)」のスマートスピーカーを介した音声連携サービスの提供を終了いたします。詳しくはお知らせをご確認ください。

テレビ視聴アプリ「Xit(サイト)」は Google Home または Google アシスタントから声で操作していただけるようになりました。
Xitアプリの起動 / 終了やチャンネル切り替え、音量調節などのかんたんな操作に対応しており、家事で手を離せないときやリモコンを探すのが面倒なときに便利です。
Google アシスタントの詳細について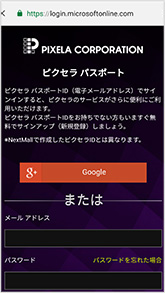
ピクセラ パスポートログイン画面にアクセスし、[今すぐサインアップ]をタップしてください。
Googleアカウントを利用したい場合は、[Google]ボタンからサインインしてください。
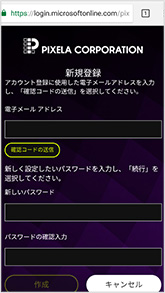
メールアドレスを入力し、[確認コードの送信]をタップしてください。
入力したメールアドレス先に確認コードが送信されます。
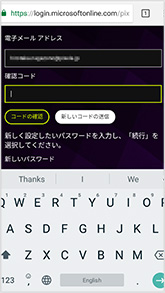
メールに届いた確認コードを入力し、[コードの確認]をタップしてください。
その後、任意のパスワードを設定し、[作成]をタップしてください。
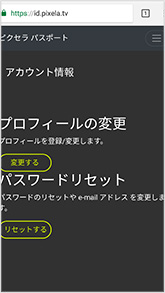
作成が完了すると、管理画面が表示されます。
以上でピクセラ パスポート IDの作成は完了です。
リモコンのを押してメニューを開きます。
メニューの[設定]を選択している状態で、リモコンの決定ボタンを押してください。
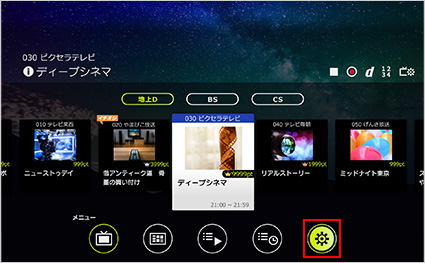
設定項目一覧から[カスタム設定]を選択し、リモコンの決定ボタンを押してください。
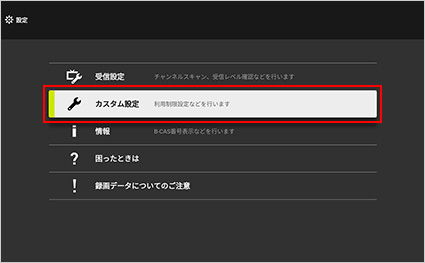
カスタム設定項目一覧から[スマートスピーカー連携*]を選択し、リモコンの決定ボタンを押してください。
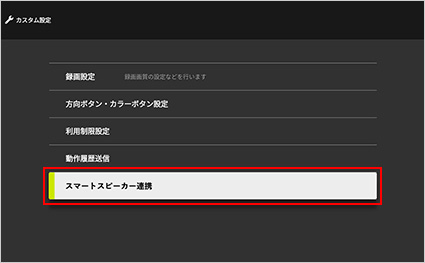
案内画面が表示されます。[利用設定する]を選択し、リモコンの決定ボタンを押してください。
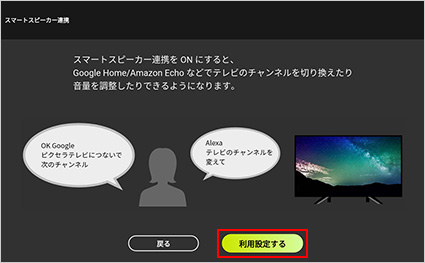
スマートスピーカー連携*を利用する際の注意事項が表示されます。
内容を確認した後に[次へ]を選択し、リモコンの決定ボタンを押してください。
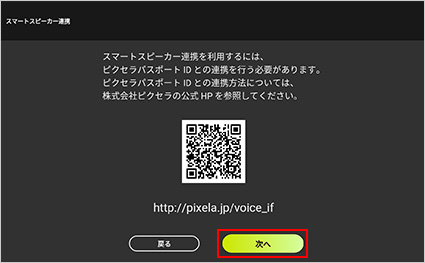
利用規約が表示されます。
内容を確認した後にスマートスピーカー連携*を[ON]にしてから[設定する]を選択し、リモコンの決定ボタンを押してください。
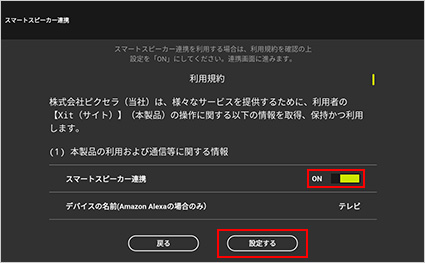
ピクセラ パスポート ID作成手順にそって、あらかじめ作成したピクセラ パスポート ID(メールアドレス)とパスワードを入力してサインインしてください。
こちらの画面が表示されない方は、下記の手順に沿って操作してください。
※入力項目を移動するときは、一度リモコンの[←(戻る)]ボタンを押して、入力キーボードを閉じてからフォーカスを移動させてください。
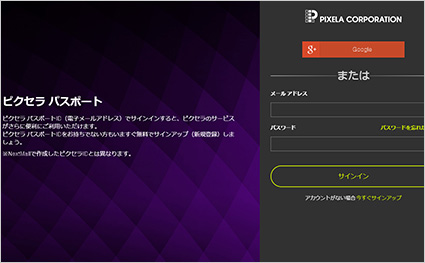
テレビの画面にQRコードと5桁の確認コードが表示されます。続く手順でスマートフォンを利用したサインイン方法をご紹介します。
※確認コードの有効期限は60分です。60分以内に登録を完了してください。
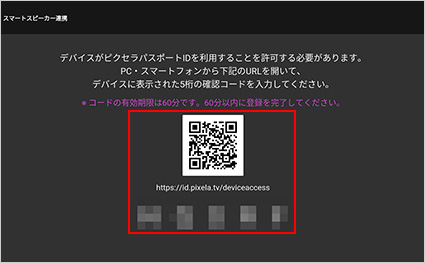
画面に表示されているQRコード・URLから確認コードページを開き、画面に表示されている確認コードを入力します。
確認コードの入力が完了するとピクセラパスポート IDのログイン画面が表示されます。
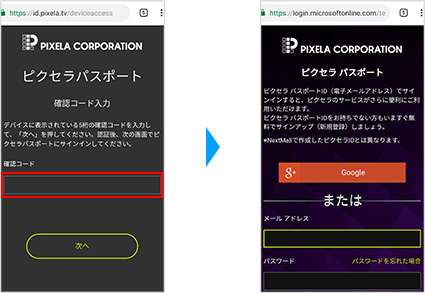
ピクセラ パスポート ID作成手順にそって、あらかじめ作成したピクセラ パスポート ID(メールアドレス)とパスワードを入力してサインインしてください。
Googleアカウントを利用したい場合は、[Google]ボタンからサインインしてください。
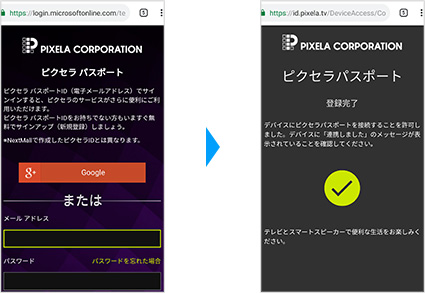
連携が成功すると、「連携しました」とメッセージが表示されます。
以上で設定は完了です。
※メッセージは数秒後、非表示になります。見逃された方は、スマートスピーカー連携設定がONになっているかご確認ください。
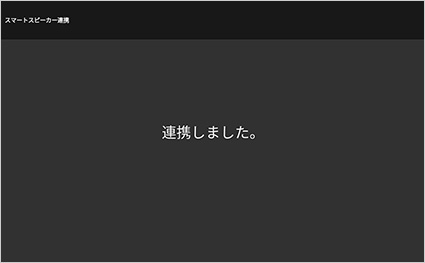
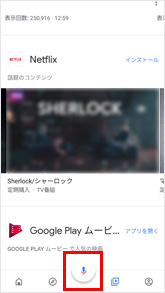
Google Homeアプリを開き、メニューボタンから![]() をタップしてください。
をタップしてください。
※iOSをご利用の場合は、「Google アシスタント」アプリを事前にインストールする必要があります。
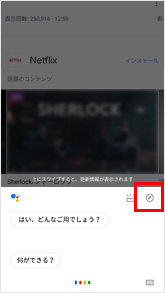
アシスタントのダイアログが下から表示されるので、ダイアログ右上![]() をタップしてください。
をタップしてください。
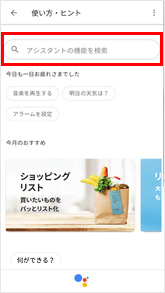
「アシスタントの機能を検索」と書いてある検索窓に[ピクセラ]と入力します。
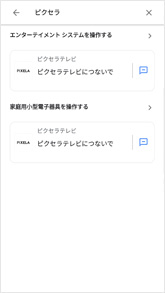
検索結果の中から[ピクセラテレビ]をタップしてください。
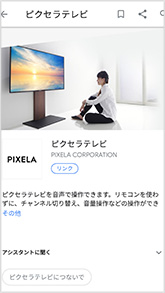
ピクセラテレビの詳細が表示されます。
[リンク]ボタンをタップしてください。
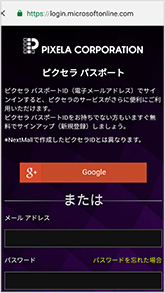
ピクセラ パスポート ID作成手順にそって、あらかじめ作成したピクセラ パスポート ID(メールアドレス)とパスワードを入力してサインインしてください。
Googleアカウントを利用したい場合は、[Google]ボタンからサインインしてください。
以上で登録は完了です。
*Smart Boxをお使いの方は[Google アシスタント連携] という項目名です。
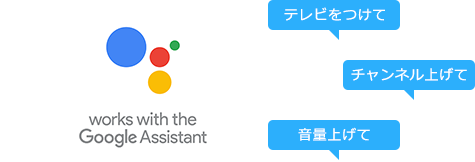
テレビ視聴アプリ「Xit(サイト)」のGoogle HomeまたはGoogle アシスタントでの操作方法についてご紹介します。
音声操作を行うためには「ピクセラテレビにつないで」と最初に呼びかけて、ピクセラのテレビを動かすモードに入る必要があります。その後、音声操作を実行してください。
(例)「ピクセラテレビにつないで」 → 「音大きくして」 → 「終了」(※ピクセラモードの終了)
※一部対応していない地域があります。
| 放送局名 | 呼び方 |
|---|---|
| NHK総合 | NHK総合、NHKG、総合テレビ |
| NHKEテレ | NHKEテレ、Eテレ、NHKE、教育テレビ、NHK教育 |
| 日テレ | 日テレ、日本テレビ |
| TBS | TBS |
| フジテレビ | フジテレビ |
| テレビ朝日 | テレビ朝日、テレ朝 |
| テレビ東京 | テレビ東京、テレ東 |
| TOKYO MX | TOKYO MX |
| 放送大学 | 放送大学 |
| サンテレビ | サンテレビ、阪神タイガース |
| MBS毎日放送 | MBS毎日放送、MBS、毎日放送 |
| ABCテレビ | ABCテレビ、ABC |
| テレビ大阪 | テレビ大阪 |
| 関西テレビ | 関西テレビ、カンテレ |
| 読売テレビ | 読売テレビ |
| 東海テレビ | 東海テレビ |
| 中京テレビ | 中京テレビ |
| CBCテレビ | CBCテレビ、CBC |
| メ~テレ | メ~テレ、メーテレ、名古屋テレビ |
| テレビ愛知 | テレビ愛知 |
| 放送局名 | 呼び方 |
|---|---|
| NHKBS1 | NHKBS1 |
| NHKBSプレミアム | NHKBSプレミアム |
| BS日テレ | BS日テレ |
| BS朝日 | BS朝日 |
| BS-TBS | BS-TBS |
| BSテレ東 | BSテレ東、BSジャパン |
| BSフジ | BSフジ |
| WOWOWプライム | WOWOWプライム |
| WOWOWライブ | WOWOWライブ |
| WOWOWシネマ | WOWOWシネマ |
| スターチャンネル1 | スターチャンネル1、スタチャン1 |
| スターチャンネル2 | スターチャンネル2、スタチャン2 |
| スターチャンネル3 | スターチャンネル3、スタチャン3 |
| BS11イレブン | BS11イレブン |
| BS12トゥエルビ | BS12トゥエルビ |
| BSキャンパスEX | BSキャンパスEX、放送大学BS1 |
| BSキャンパスON | BSキャンパスON、放送大学BS2 |
| グリーンチャンネル | グリーンチャンネル |
| BSアニマックス | BSアニマックス |
| FOXスポーツエンタ | FOXスポーツエンタ |
| BSスカパー | BSスカパー |
| J SPORTS 1 | J SPORTS 1 |
| J SPORTS 2 | J SPORTS 2 |
| J SPORTS 3 | J SPORTS 3 |
| J SPORTS 4 | J SPORTS 4 |
| BS釣りビジョン | BS釣りビジョン |
| シネフィルWOWOW | シネフィルWOWOW |
| BS日本映画専門ch | BS日本映画専門ch |
| ディズニーチャンネル | ディズニーチャンネル |
| ディーライフ | ディーライフ |
| 放送大学ラジオ | 放送大学ラジオ |
| NHK BS 4K | NHK BS 4K |
| NHK BS 8K | NHK BS 8K |
| BS 朝日 4K | BS 朝日 4K |
| BS-TBS 4K | BS-TBS 4K |
| BS テレ東 4K | BS テレ東 4K、BSジャパン 4K |
| BS フジ 4K | BS フジ 4K |
| 4K QVC | 4K QVC |
| ショップチャンネル 4K | ショップチャンネル 4K |
| ザ・シネマ4K | ザ・シネマ4K |
チャンネル番号は、あくまで例です。任意の番号に変更してください。
「5」はあくまで例です。任意の数値に変更してください。
「N」には任意の数値を入れてください。「ちょっと飛ばして」は30秒スキップします。「少し戻して」は10秒戻ります。
「N」には"1から120"までの任意の数値を、「X」には"1から3"までの任意の数値を入れてください。
※1PIXELA 4K Smart Tunerのみ対応 (最新版のバージョンVer17.17にアップデートしている必要があります)
※文中に記載されている各種名称、会社名、商品名などは各社の商標もしくは登録商標です。
※仕様および外観は、性能向上やその他の理由で予告なく変更される場合があります。